locate
- The
locatecommand performs a search of pathnames across our machine that match a given substring and then prints out any matching names. - You have to install this command as it does not comes pre-installed
- It is nice and speedy because it uses a pre-generated database file rather than searching the entire machine.
- For example,
locate chickwill perform a search for all files that contain chick in their name - It does not matter which directory you are in as you can locate folders which are in other directories
- The -i option tells locate to ignore casing
- The -l or --limit option will limit the number of entries to a number.
find
- The locate command is nice and easy, but it can only do so much! The find command is far more powerful! Unlike locate, find does not use a database file.
- By default,
findon its own will list every single file and directory nested in our current working directory and also nested in the sub-directories. - We can also provide a specific folder.
find friends/would print all the files and directories inside the friends directory (including nested folders) -
You can also find empty files by running
find -emptyFinding by Type
- We can tell find to only find by file type: only print files, directories, symbolic links, etc using the -type option.
-
find -type fwill limit the search to files -
find -type dwill limit the search to directories
Finding by Name
- We can provide a specific pattern for
findto use when matching filenames and directories with the -name option. We need to enclose our pattern in quotes. - To find all files on our Desktop that end in the .txt extension, we could run
find ~/Desktop -name "*.txt" - Use the -iname option for a case insensitive search
Finding by Size
- We can use the -size option to find files of a specific size. For example, to find all files larger than 1 gigabyte we could run
find -size +1G - To find all files under 50 megabytes, we could run
find -size -50M - To find all files that are exactly 20 kilobytes, we could run
find -size 20k
Finding by Time
- mtime, or modification time, is when a file was last modified AKA when its contents last changed.
- ctime, or change time, is when a file was last changed. This occurs anytime mtime changes but also when we rename a file, move it, or alter permissions.
- atime, or access time, is updated when a file is read by an application or a command like cat.
- We can use the
-mtime numoption to match files/folders that were last modified num*24 hours ago. -
find -mmin -20matches items that were modified LESS than 20 minutes ago. -
find -mmin +60matches items that were modified more than 60 minutes ago
find -mmin -30 find -amin nwill find files that were last accessed n minutes ago. We can specify +n for "greater than n minutes ago" and -n for "less than n minutes ago"find -cmin -20matches items that were changed LESS than 20 minutes ago.find -cmin +60matches items that were changed more than 60 minutes ago
Logical Operators
-
We can also use the -and, -or, and -not operators to create more complex queries.
find -type -f -not -name "*.html" # any file except .html
User-Defined Actions
- We can provide find with our own action to perform using each matching pathname.
- The syntax is
find -exec command {} ; - The {} are a placeholder for the current pathname (each match), and the semicolon is required to indicate the end of the command.
-
To delete every file that starts with contains "broken" in its file name, we could run:
find -name "*broken*" -exec rm '{}' ';'Note that we need to wrap the {} and ; in quotes because those characters have special meanings otherwise
xargs
- When we provide a command via
-exec, that command is executed separately for every single element. -
We can instead use a special command called
xargsto build up the input into a bundle that will be provided as an argument list to the next command.
find -name "*.txt" -exec ls '{}' ';' find -name "*.txt" | xargs ls -
This example finds four individual chapter files (chapter1, chapter2, chapter3, and chapter4) and then passes them to the cat command, which then outputs the combined contents to a file called fullbook.txt.
find -name "chapter[1-4].txt" | xargs cat > fullbook.txt xargs reads items from standard input, separated by blanks (spaces or newlines) and then executes a command using those items
The mkdir command expects us to pass arguments. It doesn't work with standard input, so this example does NOT make any folders for us
-
We can instead add in the xargs command, which will accept the standard input coming from echo and pass them as arguments to mkdir.
echo "hello" "world" | mkdir # mkdir: missing operand echo "hello" "world" | xargs mkdir ls # hello world two folders made
Grep
- The
grepcommand searches for patterns in each file's contents. Grep will print each line that matches a pattern we provide. -
For example,
grep "chicken" animals.txtwill print each line from the animals.txt file that contains the pattern "chicken"
grep PATTERN FILE Use the -i option with grep to make the search case insensitive.
grep -i "Chapter" book.txtwill print all matching lines from the book.txt file that contain the word "chapter" in any casing.Use the -w option to ensure that grep only matches words, rather than fragments located inside of other words.
grep -w "cat" book.txtwould match cat but not catheter!Use the -r option to perform a recursive search which will include all files under a directory, subdirectories and their files, and so on.
grep -r "chicken"will search the current working directory and any nested directories for lines that contain "chicken"The -c option tells grep to print the number of matches instead of printing the actual matches
The -o option tells grep to only print out the matches, rather than the entire line containing each match.
We can also provide regular expressions to grep by using the -E option

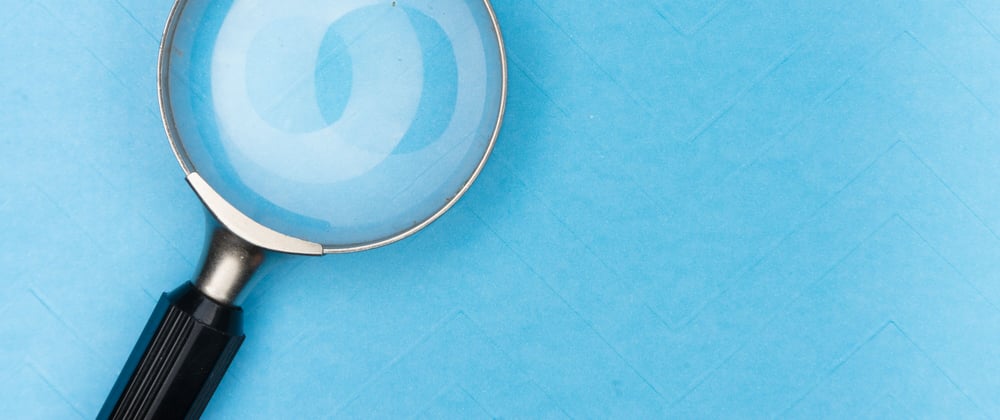





Top comments (0)