Title: Building a Progressive Web App: Automatic "Add to Home Screen" Prompt on Page Load
See More :- https://codexdindia.blogspot.com/2024/02/add-add-to-home-screen-functionality-to.html
Introduction:
Progressive Web Apps (PWAs) continue to revolutionize the web experience by providing a native app-like feel right within the browser. One of the defining features of PWAs is the ability to prompt users to "Add to Home Screen," enabling quick access to the app. In this article, we will guide you through creating a Progressive Web App with an automatic "Add to Home Screen" prompt upon page load, similar to how popular apps like Twitter prompt users to add their lite versions.
Recommended Tools
https://www.favicon-generator.org/
https://www.pwabuilder.com/
Step 1: Create the Manifest File
Begin by creating a manifest.json file in your web app's root directory. This file contains essential metadata defining your PWA's behavior. Customize the following example to match your app's specifics:
{
"name": "Your App Name",
"short_name": "Short Name",
"start_url": "/",
"display": "standalone",
"background_color": "#ffffff",
"theme_color": "#ffffff",
"icons": [
{
"src": "https://via.placeholder.com/128x128?text=App+Icon",
"sizes": "128x128",
"type": "image/png"
},
{
"src": "https://via.placeholder.com/192x192?text=App+Icon",
"sizes": "192x192",
"type": "image/png"
},
{
"src": "https://via.placeholder.com/512x512?text=App+Icon",
"sizes": "512x512",
"type": "image/png"
}
]
}
Replace "Your App Name" and "Short Name" with your app's name and short name, respectively. The icons array consists of three placeholders for icons of different sizes.
Step 2: Implement Service Worker
To enable PWA features, we need a service worker. Create a new file named sw.js in the root directory of your app and use the following code:
// Activate event: Clean up old caches
// Define the cache name
const cacheName = 'your-app-cache-v1';
// List of assets to cache
const assetsToCache = [
'/',
'/index.html',
'/path/to/your/css/styles.css',
'/path/to/your/js/script.js',
'https://via.placeholder.com/128x128?text=App+Icon',
'https://via.placeholder.com/192x192?text=App+Icon',
'https://via.placeholder.com/512x512?text=App+Icon',
// Add a wildcard to match all pages (*)
'/*'
];
// Install event: Cache the essential assets
self.addEventListener('install', (event) => {
event.waitUntil(
caches.open(cacheName)
.then(cache => cache.addAll(assetsToCache))
.then(() => self.skipWaiting())
);
});
// Activate event: Clean up old caches
self.addEventListener('activate', (event) => {
event.waitUntil(
caches.keys()
.then(cacheNames => {
return Promise.all(
cacheNames.filter(name => name !== cacheName)
.map(name => caches.delete(name))
);
})
.then(() => self.clients.claim())
);
});
// Fetch event: Serve assets from cache, and update cache if necessary
self.addEventListener('fetch', (event) => {
event.respondWith(
caches.match(event.request)
.then(response => {
if (response) {
return response;
}
// Clone the request because it can only be consumed once
const fetchRequest = event.request.clone();
return fetch(fetchRequest)
.then(response => {
if (!response || response.status !== 200 || response.type !== 'basic') {
return response;
}
// Clone the response because it can only be consumed once
const responseToCache = response.clone();
caches.open(cacheName)
.then(cache => cache.put(event.request, responseToCache));
return response;
});
})
);
});
Replace the placeholder URLs with the actual URLs of your CSS, JavaScript files, and icon URLs in the assetsToCache array. This service worker will cache essential assets during installation, clean up old caches during activation, and serve cached assets when available while updating the cache as necessary.
Step 3: Automatic "Add to Home Screen" Prompt on Page Load
In your index.html, add the following script to automatically show the "Add to Home Screen" prompt on page load:
<!DOCTYPE html>
<html>
<head>
<!-- ... (Other meta tags and links) ... -->
<link rel="manifest" href="manifest.json">
<!-- ... (Other styles) ... -->
</head>
<body>
<!-- ... (Your web app content) ... -->
<script>
// Check if the browser supports the beforeinstallprompt event
if ('serviceWorker' in navigator && 'BeforeInstallPromptEvent' in window) {
window.addEventListener('load', () => {
// Wait for the beforeinstallprompt event
window.addEventListener('beforeinstallprompt', (event) => {
// Prevent the default "Add to Home Screen" prompt
event.preventDefault();
// Automatically show the "Add to Home Screen" prompt on page load
event.prompt();
});
});
}
</script>
</body>
</html>
With this script, the "Add to Home Screen" prompt will automatically appear on page load for browsers that support the beforeinstallprompt event.
Step 4: Test and Deploy
Thoroughly test your Progressive Web App on various devices and browsers to ensure that the "Add to Home Screen" functionality works as expected. Once you are satisfied with the functionality, deploy your updated PWA to your live website.
Conclusion:
With the automatic "Add to Home Screen" prompt on page load, your Progressive Web App will offer users a frictionless experience, just like native apps. Users will be prompted to add your app to their home screens without any additional interactions. By embracing PWAs and incorporating essential features like this, you can deliver an app-like experience to your users, increasing engagement and retention.
Title: Building a Progressive Web App: Triggering the "Add to Home Screen" Popup on Button Click
Introduction:
In the previous section, we learned how to create a Progressive Web App with an automatic "Add to Home Screen" prompt on page load. However, in some cases, you might want more control over when to display the "Add to Home Screen" popup. In this section, we will explore how to add an "Install App" button that triggers the "Add to Home Screen" popup when clicked, providing users with the option to install the app at their convenience.
Step 1: Add the "Install App" Button
In your index.html, add a button element with the ID "install-btn" that will serve as the trigger for the "Add to Home Screen" popup. The button can be placed wherever you want it to appear on your web app's interface.
<!DOCTYPE html>
<html>
<head>
<!-- ... (Other meta tags and links) ... -->
<link rel="manifest" href="manifest.json">
<!-- ... (Other styles) ... -->
</head>
<body>
<!-- ... (Your web app content) ... -->
<!-- Add the "Install App" button -->
<button id="install-btn" style="display: none;">Install App</button>
<script>
// Your JavaScript code will go here
</script>
</body>
</html>
Step 2: Implement the JavaScript Function
Next, we need to implement a JavaScript function that will handle the "Install App" button click and trigger the "Add to Home Screen" popup.
<script>
// Check if the browser supports the beforeinstallprompt event
if ('serviceWorker' in navigator && 'BeforeInstallPromptEvent' in window) {
// Listen for the beforeinstallprompt event
window.addEventListener('beforeinstallprompt', (event) => {
// Prevent the default "Add to Home Screen" prompt
event.preventDefault();
// Show the "Install App" button
const installButton = document.getElementById('install-btn');
installButton.style.display = 'block';
// Save the event for later use
let deferredPrompt = event;
// Add event listener to the "Install App" button
installButton.addEventListener('click', () => {
// Trigger the "Add to Home Screen" prompt
deferredPrompt.prompt();
// Wait for the user to respond to the prompt
deferredPrompt.userChoice
.then((choiceResult) => {
// Reset the prompt variable
deferredPrompt = null;
// Hide the "Install App" button after the prompt is shown
installButton.style.display = 'none';
});
});
});
}
</script>
In this JavaScript code, we check if the browser supports the beforeinstallprompt event. If it does, we listen for the event and save it in the deferredPrompt variable. When the "Install App" button is clicked, we call the prompt() method on the saved event, triggering the "Add to Home Screen" prompt. After the user responds to the prompt, we hide the "Install App" button.
Step 3: Test and Deploy
Test your Progressive Web App to ensure that the "Install App" button correctly triggers the "Add to Home Screen" popup. Once you are satisfied with the functionality, deploy your updated PWA to your live website.
Conclusion:
By adding an "Install App" button that triggers the "Add to Home Screen" popup on button click, you provide users with the flexibility to decide when they want to install your web app. This approach gives users more control over the installation process and encourages engagement. With the power of PWAs and thoughtful implementation, you can create a user-friendly experience that rivals native apps while making it easier for users to access your app from their home screens.

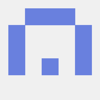




Top comments (1)
The
BeforeInstallPromptEventis unfortunately no standard event, so it won't cover most browsers. What could be a working equivalent for Firefox or Safari?