In this article, we are going to see how to Use Random Generator to Insert Random Numbers, Dates & Passwords in Excel Office 365 with Kutools. Get an official version of MS Excel from the following link: https://www.microsoft.com/en-in/microsoft-365/excel
Note: kutools for Excel has more than 180 features which are used to complete the difficult task with several clicks. If you want to use Kutools, you need to install it from Excel’s official website.
Generate Random Numbers in a Range:
If you want to generate random numbers in a range, then do as follows.
- You need to select the range where you want to generate random numbers.
- Go to the Kutools Tab, select the Insert option, then choose the Insert Random Data option from the menu.
- It will open the Insert Random Data Dialog Box.
- In that dialog box, you need to click the Integer Tab.
- From box – You need to enter the starting range.
- To box – Here, you need to enter the ending range.
- Finally, click the OK button.
- You will see the results in the selected range as shown in the below image.
Insert Random Decimal Numbers in a Range:
To insert random decimal values in a range in Excel, follow the below steps.
- First, you need to select the range that you want to insert random decimal values.
- On the Kutools Tab, select the Insert option, then choose the Insert Random Data option from the menu list.
- Then, it will display the Insert Random Data Dialog Box.
- You need to click the Decimal Tab.
- Then, you need to specify the input range under the From & To drop-down boxes.
- Decimal place – Here, you need to specify the decimal place.
- finally, click the OK button to get the result as shown in the below image.
Generate Random Date in a Range:
If you want to generate random dates into a range such as the date of workdays or weekends of a specified period of data, follow the below steps.
- You need to specify the range that you want to insert a random date.
- Go to the Kutools Tab, select the Insert option, then choose the Insert Random Data option from the menu.
- It will open the Insert Random Data Dialog Box.
- You need to click the Date Tab.
- Then, you need to specify the start and end date of a range in From & To text boxes.
- Then, you can check the Workday (it will generate all workday dates between the specified dates) or the Weekend (it will generate the weekend dates between the specified dates) option as you wish.
- At last, you need to click the OK button to display the result as shown in the below screenshot.
Insert Random Time in a Range:
You can also insert the random time into a specified range, kindly do as below instructions.
- First, you need to select the range that you want to insert random time.
- On the Kutools Tab, select the Insert option, then choose the Insert Random Data option from the menu list.
- Then, it will display the Insert Random Data Dialog Box.
- You need to click the Time Tab.
- Then, specify the times in the From and To text boxes.
- Now, hit the OK button to see the result as shown in the below image.
Generate Password or Specified Formatting Data Strings in a Range:
If you want to generate or insert random data strings in a range, do as below steps.
- First, you need to select the range that you want to generate data strings.
- On the Kutools Tab, select the Insert option, then choose the Insert Random Data option from the menu list.
- Then, it will display the Insert Random Data Dialog Box.
- Then, you need to click the String Tab.
- You can select the characters and specify the string length using the drop-down list.
- Then, click the OK button.
- Finally, you will see the inserted data strings as below screenshot shown.
To insert specified formatting data strings in a range, do as follows.
- You need to select the range where you want to insert the formatting data.
- On the Kutools Tab, select the Insert option, then choose the Insert Random Data option from the menu list.
- On the String Tab in the Insert Random Data Dialog Box.
- You need to specify the characters.
- Then, check the By mask option and specify the data string. For example, ???#.??.com
- Now, click the OK button to get the result as shown in the below image.
Insert a Custom List in a Range:
You can also generate a custom list in cells by doing the following instructions.
- You need to select a range you need to insert the custom list.
- Go to the Kutools Tab, select the Insert option, then choose the Insert Random Data option from the menu.
- It will open the Insert Random Data Dialog Box.
- Under the Custom List Tab, you can use the default custom lists or create a new custom list by clicking
 button.
button. - It will open the Kutools for Excel Dialog Box where you need to enter the custom data and click the OK button.
- Now, the custom listed is created, you need to select it and click the OK button.
- At last, the new values have been inserted into the specified range as shown in the below image.
Note:
- Unique values – This option will generate or insert unique values in the range.
End of the Article:
In the above article, you can clearly understand the steps to Use Random Generator to Insert Random Numbers, Dates & Passwords in Excel Office 365 with Kutools. ** Drop your **feedback in the comment section. Thanks for visiting Geek Excel. Keep Learning!

















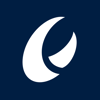



Top comments (0)