Vlookup and Return the Matching Values from Multiple Worksheets:
In this article, we are going to see how to find Vlookup and Return the Matching Values from Multiple Worksheets. This can be easy to solve if you have Kutools for Excel. Because it has a specific function of LOOKUP Across Multiple Sheets. We can do this with several clicks only.
Vlookup and Return the Matching Values from Multiple Worksheets:
First, you need to enter the data in multiple worksheets. Here are the following worksheets with data.
- You can apply the LOOKUP Across Multiple Sheets function of Kutools to do this.
- On the Kutools tab, Select the Super LOOKUP option, choose the *LOOKUP Across Multiple Sheets * option from the drop-down list.
- It will open the LOOKUP Across Multiple Sheets dialog box.
- In that dialog box, you need to fill the Lookup Values and Output Range boxes under the Lookup value and output range section.
- Then, you have to click the + button and it will open the Data Range dialog box.
- Click the Sheet tab to go to that worksheet which contains the data you need, and select the data range.
- Click the ok button. It will open the Add Date Range dialog box.
- You have to specify the key column and return column.
- Press the Ok button. It will go to the main dialog box.
- Now, you can see the data range of the first sheet has been added into the data range list box.
- Repeat the above five steps to add data ranges of other (sheet 2 and sheet 3) worksheets and it will be listed below.
- Now, Click the Ok button. Then the prompt box will open. If you want to save this means click yes otherwise click No button.
- Here, I will click Yes to save this Scenario.
- Then Click ok to return all the matching values from multiple sheets.
Notes:
- If #N/A error occurs, you need to check the Replace #N/A error value with specified value option and type the text you need.
- LOOKUP Across Multiple Sheets dialog box has the following options in it.
- Add – It is used to add the data range from the other worksheet.
- Edit – Used for edit and modify the selected data range.
- Delete – It is used to delete the data range from the data range list box.
- Move Up / Move Down – It will move the added data range up or down.
- Save Scenario – To save the current added data range as a scenario for the next use.
- Open Scenario – It is used to manage the scenarios like delete or open the scenarios.
Verdict:
In the above article, you can understand Vlookup and Return the Matching Values from Multiple Worksheets in Excel using Kutools. Drop your feedback in the comment section. Thanks for visiting Geek Excel. Keep Learning!!















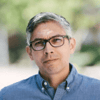


Top comments (0)