Vlookup Values from Bottom to Top in Excel:
This article will learn how to Vlookup Values from Bottom to Top in Excel 365 using Kutools. Usually, the Vlookup function will search from top to bottom and return the first matched value. If you want to find the last matched value from the table, you can use ** LOOKUP from the Bottom to Top function**.
VLOOKUP Values from Bottom to Top in Excel 365:
- Here we are going to learn this with the following example table.
- On the Kutools tab, select the Super LOOKUP option. Choose ** LOOKUP from the Bottom to** Top option from the drop-down menu.
- It will open the LOOKUP from the Bottom to Top dialog box.
- Lookup Values box – select the cells that contain the values you will search for.
- Output Range box – Select the range to insert the output.
- Data Range – Select the whole table range which has the input values.
- Key Column – Select the Lookup value column.
- Return Column – Select the result value column.
- Hit the Ok button.
- Now, vlookup will add the result to the corresponding cells.
Notes:
- If #N/A error occurs, you must check the Replace #N/A error value with a specified value box and enter the specific value into the text box.
- If the selected data range does not have the column headers, you need to uncheck My data has a headers box.
Wind-Up:
In this article, you can clearly understand Vlookup Values from Bottom to Top in Excel using Kutools. Drop your feedback in the comment section. Thanks for visiting Geek Excel. Keep Learning!!






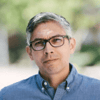



Top comments (0)