In this article, we are going to see how to Remove All Macros within Worksheet or Workbook in Excel Office 365 using Kutools. Get an official version of MS Excel from the following link: https://www.microsoft.com/en-in/microsoft-365/excel
Note: kutools for Excel has more than 180 features which are used to complete the difficult task with several clicks. If you want to use Kutools, you need to install it from Excel’s official website.
Remove All Macros:
If you want to eliminate all macros within the worksheet, you need to follow the below steps.
- On the Kutools Tab, select the Delete option, choose the Remove All Macros option from the drop-down list.
- After clicking the Remove All Macros option, a prompt box will pop-out to tell you that all the macros in the entire workbook have been removed successfully.
Removing all Macros can help you to delete the following items:
| Item | Description |
|---|---|
| VBA Macros | It will eliminate all VBA Macros, VBA modules, class modules, code modules for the workbook. |
| User Forms | This will delete all User forms. For example, custom dialog boxes created with VBA. |
| Dialog Sheets | Eliminate the sheets that store custom dialog boxes. |
| XLM Macros Sheets | Delete the sheets that store XLM macros. |
Verdict:
In the above article, you can clearly understand the steps to Remove All Macros within Worksheet or Workbook in Excel Office 365 using Kutools. ** Drop your **feedback in the below comment box. Thanks for visiting Geek Excel. Keep Learning!






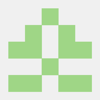

Top comments (0)