In this post, we will discuss how to Hide All Inactive or Non-selected Worksheets in Excel Office 365 using Kutools. Get an official version of MS Excel from the following link: https://www.microsoft.com/en-in/microsoft-365/excel
Note:
- kutools for Excel has more than 180 features which are used to complete the difficult task with several clicks.
- If you want to use Kutools, you need to install it from Excel’s official website.
- You can reuse anything with the help of Kutools. The most used formulas, charts, or anything else you reuse in the future.
- The Split Tools utility will help you to split the data into multiple sheets based on the values. ## Hide All Inactive Sheets:
Here are the instructions you need to follow to hide some inactive worksheets in the Excel workbook.
- You need to select the worksheets that you don’t want to hide by holding CTRL-key.
- Go to the Kutools Tab, select the Show & Hide option, then choose the Hide Unselected Sheets option from the menu.

- Now, all the inactive or non-selected worksheets are hidden from the workbook as shown in the below image.
Added Info:
- You can unhide all the hidden worksheets by using Unhide All Sheets option from the Show & Hide group.
- Check this too: Show All Hidden Worksheets with One Click in Excel 365
Verdict:
In this post, you can easily understand the steps to Hide All Inactive or Non-selected Worksheets in Excel Office 365 using Kutools. ** Drop your **feedback in the below comment section. Thanks for visiting Geek Excel. Keep Learning!



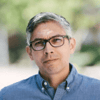




Top comments (0)