In this post, we describe the steps to Fill Blank Cells with Value Above or 0 in Excel Office 365 using Kutools. Let’s get into this article!! Get an official version of MS Excel from the following link: https://www.microsoft.com/en-in/microsoft-365/excel
Note: kutools for Excel has more than 180 features which are used to complete the difficult task with several clicks. If you want to use Kutools, you need to install it from Excel’s official website.
Fill Blank Cells with Zero:
To fill blank cells with zero in the selected range, please do as following instructions.
- First, you need to select a range where you want to fill blank cells with zeros.
- Then, go to the Kutools Tab, select the Insert option, choose the Fill Blank Cells option from the menu.

- It will open the Fill Blank Cells Dialog box.
- In that dialog box, you need to select the Fixed value option under the Fill with section.
- Filled value box – You need to enter 0 in this box.
- At last, click the OK button to get the result.
- Now, you can see that all the blank cells have been filled with zero as shown in the below screenshot.
Steps to Fill Blank Cells with Value Above, Below, Left, or Right:
- You need to select a range in which you want to fill blank cells with existing values.
- On the Kutools Tab, select the Insert option, choose the Fill Blank Cells option from the menu.

- It will open the Fill Blank Cells Dialog box.
- Fill with section – You need to choose the Based on values option.
- Options section – You can choose any one of the given types (Down, Up, Right, or Left)as you need.
- Then, hit the OK button and you can see that the blank cells have been filled with the existing values as shown in the below image.
Note:
- This tool cannot overwrite any existing values in the selected range.
- This utility will not copy any formatting ( color, bold, and so on )to the blank cells in the selection.
Fill Blank Cells with Linear Values:
If you want to fill blank cells with linear values either from top to bottom or from left to right in Excel, do the below steps.
- You need to select a range in which you want to fill blank cells with linear values.
- On the Kutools Tab, select the Insert option, choose the Fill Blank Cells option from the menu.

- It will open the Fill Blank Cells Dialog box.
- Fill with section – You need to choose the Linear values option.
- Options section – You need to select the array format of the linear values. Here, we choose the “ From top to bottom ” option.
- Finally, click the OK button to see the output.
- Now, you can see that all the blank cells have been filled with linear values from top to bottom as shown in the below image.
Note:
- This utility can fill the blank cells between the cells which contains data in the same columns or rows.
- You can also fill linear values in rows by selecting the From left to right option from the dialog box.
Verdict:
In this post, you can learn the steps to Fill Blank Cells with Value Above or 0 in Excel Office 365 using Kutools. Share your feedback in the comment section. Thanks for visiting Geek Excel. Keep Learning!












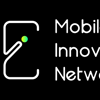


Top comments (0)