In this article, we are going to see how to Export or Save a Range as CSV, HTML, PDF, or Workbooks in Excel Office 365 using Kutools. Let’s step into this article!! Get an official version of MS Excel from the following link: https://www.microsoft.com/en-in/microsoft-365/excel
Note: kutools for Excel has more than 180 features which are used to complete the difficult task with several clicks. If you want to use Kutools, you need to install it from Excel’s official website.
Export or Save a Range of Data as a New Workbook:
To export or save a range of data as a new workbook in Excel, follow the below steps.
- First, you need to select the range that you want to export.
- On the Kutools Plus Tab, select the Import & Export option, then select the Export Range to File option from the menu.

- It will display the Export Range to File Dialog Box.
- File format – You need to select the Excel workbook option from this section.
- Workbook options – Here, you need to select the Convert formula to values and Preserve formatting options.
- Save directory – You need to select a folder location to put the final file.
- Then, you need to click the OK button.

- You can see that the selected range has been exported to a workbook.
Note:
- *Convert formulas to values – * It will display the calculated results of each formula in the selected range instead of the formula in the final file.
- *Preserve row height/column widths – * This option will preserve row height/column widths in the final file.
- *Preserve formatting – * It will preserve the formatting of the range in the final file.
- *Open the file after export – * If you check this option, it will automatically open the final file after exporting the range.
Steps to Export or Save a Range as a PDF File:
You can save a range as PDF File in Excel by doing the below steps.
- First, you need to select the range that you want to save as a PDF file.
- Go to the Kutools Plus Tab, select the Import & Export option, then select the Export Range to File option from the menu.

- It will display the Export Range to File Dialog Box.
- File format – You need to select the PDF option from this section.
- Workbook options – ** In this section, you need to **select the Preserve formatting option.
- Save directory – You need to select a folder location to put the final file.

- Finally, you need to click the OK button.
- You will get the output as shown in the below image.
Note:
- *Convert formulas to values – * It will display the calculated results of each formula in the selected range instead of the formula in the final file.
- *Preserve row height/column widths – * This option will preserve row height/column widths in the final file.
- *Preserve formatting – * It will preserve the formatting of the range in the final file.
- *Open the file after export – * If you check this option, it will automatically open the final file after exporting the range.
Export or Save a Range of Data as Comma Delimited CSV File:
If you want to export or save a range of data as a comma-delimited CSV file in Excel, you can get it done as follows.
- Kindly, select the range that you want to save as a CSV file.
- On the Kutools Plus Tab, select the Import & Export option, then select the Export Range to File option from the menu.

- It will display the Export Range to File Dialog Box.
- File format – You need to select the CSV(Comma delimited) option from this section.
- CSV file options – Here, you need to select the Save the actual values option.
- Save directory – You need to select a folder location to put the final file.
- Then, you need to click the OK button.
- Finally, you will export the selected range as a CSV file as shown in the below screenshot.
Note:
- *Save the actual value – * It will display the actual values in the final file.
- *Save values as shown onscreen – * This option will display the values in the final file as the same you read them on the computer screen.
- *Open the file after export – * If you check this option, it will automatically open the final file after exporting the range.
Steps to Export or Save a Range of Data as Text File:
To export or save a range of data as a text file in Excel, follow the below steps.
- Please select the range that you want to export or save a range.
- Go to the Kutools Plus Tab, select the Import & Export option, then select the Export Range to File option from the menu.

- It will display the Export Range to File Dialog Box.
- File format – You need to select the Unicode Text option from this section.
- CSV file options – Here, you need to select the Save the actual values option.
- Save directory – You need to select a folder location to put the final file.
- Then, you need to click the OK button.

- You will see the final text file as shown in the below image.
Note:
- *Save the actual value – * It will display the actual values in the final file.
- *Save values as shown onscreen – * This option will display the values in the final file as the same you read them on the computer screen.
- *Open the file after export – * If you check this option, it will automatically open the final file after exporting the range.
Export or Save a Range as an HTML file:
If you want to export or save a range of data as an HTML file, apply the following steps.
- You need to select the range that you want to export as an HTML file.
- On the Kutools Plus Tab, select the Import & Export option, then select the Export Range to File option from the menu.

- It will display the Export Range to File Dialog Box.
- File format – You need to select the Simple HTML ** or **Complex HTML (all formatting) option from this section.
- Simple HTML options – You need to select all the options under this section.
- Save directory – You need to select a folder location to put the final file.
- Then, you need to click the OK button.

- You will see the results as shown in the below image.
Note:
- Simple HTML – It will export with the grid lines, background color, font name, font size, font color, bold italic, column width, horizontal alignment.
- *Complex HTML – * All formats of the selected range will be kept in the final file.
A Brief Summary:
In this article, you will clearly understand the steps to Export or Save a Range as CSV, HTML, PDF, or Workbooks in Excel Office 365 using Kutools. ** Leave your **feedback in the comment section. Thanks for visiting Geek Excel. Keep Learning!









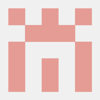



Top comments (0)