On this article, we would demystify Amazon EBS in less than 4 minutes.
Quick theoretical understanding of this service, then a step by step laboratory walkthrough.
What is Amazon EBS?
Amazon EBS is an acronym for Amazon Elastic Block Store, an easy to use, high performance block storage at any scale.
This high-performance block-storage service designed for Amazon EC2 instances, is a physical hard drive that is attached to increase storage.
There are several EBS volume types under these categories
- Solid State Drives (SSD)
- Hard Disk Drives (HDD).
Benefits of using Elastic Block Store
- Data stored on Elastic Block Store will continue to persists even after the EC2 instance it is attached to is terminated.
- It can automatically replicate within its availability zone.

Thats a taste of theoretical understanding, very dry.
With no further adieu, let get to the meat of this post.
Lab Walkthrough (create an EBS Volume)
Step 1
Login to your AWS console, on the top right of the screen, navigate to Service > Compute > EC2
Step 2
You are on the EC2 Dashboard, on the left navigation pane, scroll down to** Elastic Block Store*, click on **Volumes*.
Step 3
On the volumes dashboard, click on Create Volume
Step 4 Volume Settings
On Create Volumes, for volume setting use these values:
Volume type: General Purpose SSD (gp2)
Size GB: 4
Availability Zone: your choice, but I would use Us-east-1 for this exercise.
Step 5 Tags
Use these values:
Key: name
Value: Test Storage
Click on Create Volume
Step 6 Volume Dashboard
This dashboard displays a list of created volumes in this availability zone (us-east-1), with the volume state.
Click on the newly created volume ID
Step 7 Volume Status Checks
scroll down to status check, displayed is the Volume status, I/O status, Availability Zone, and some other relevant information.
Step 8 Monitoring
Click on monitoring, displayed is an extensive metrics, and applied graph transformations, provided, by Cloud Watch.
I would cover Cloud Watch in a future article.
Step 9 Tags.
Displayed, Key: name | value : Test Storage
THE END
You have successfully created an Amazon EBS Volume.
Call yourself a Rock Star, Walk Like a Boss.

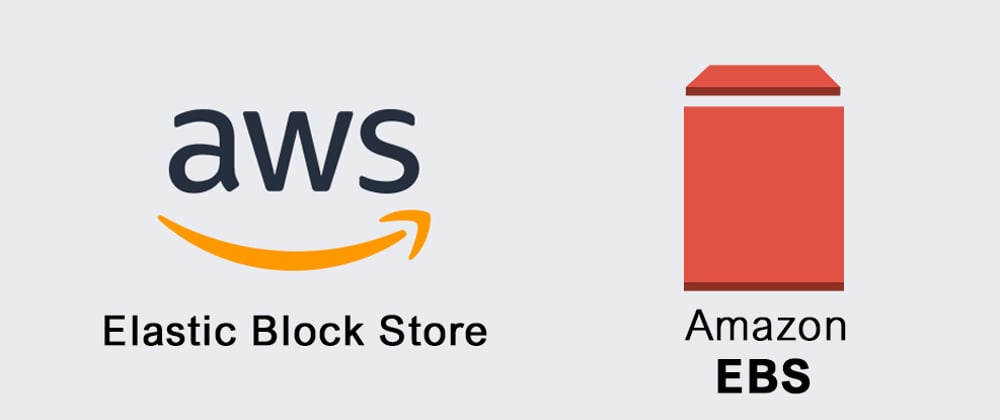















Oldest comments (0)