Git é um sistema de versionamento de código open-source muito utilizado em todo o mundo. Para saber mais sobre sua importância em todas as áreas do desenvolvimento e porque ele ficou tão popular, acesse meu outro artigo Git no mundo do desenvolvimento.
Começando com o Git
Antes de tudo é necessário instalar o git na sua máquina, acesse o link e siga os passos para seu ambiente. É possível realizar a instalação para os principais sistemas operacionais disponíveis no mercado, entre eles Windows, Linux e Mac OS X.
Após realizar a instalação abra o seu terminal padrão, seja ele CMD, Power Shell, Bash ou Terminal no Mac, e digite:
git --version
O terminal deve retornar algo semelhante a isso:
git version 2.25.1.windows.1
Não se preocupe se o retorno do seu terminal não for exatamente igual ao citado acima, o importante é que não aparece nenhum erro na sua tela.
Para você ir para a próxima parte de configurações, primeiro crie uma conta no Github, também pode ser usado uma conta do GitLab ou Bitbucket. GitHub basicamente é um site de repositórios online com uma ótima integração com o Git, para mais informações acesse Github About.
Configurando o Ambiente
Com o seu terminal padrão aberto digite os comando abaixo para as configurações iniciais.
1.git config --global user.name UsuarioDoGitHub
O comando acima configura o seu usuário padrão no git instalado na sua máquina.
2.git config --global user.email EmailDoGitHub
O comando acima configura o seu email padrão no git instalado na sua máquina.
3.git config --global core.editor vim
O comando acima configura o vim como editor padrão no git instalado na sua máquina.
4.git config --global merge.tool vimdiff
O comando acima configura o vimdiff como ferramenta de diff padrão do git instalado na sua máquina.
Para checar se todas as configurações foram realizadas com sucesso execute o comando:
git config --list
Esse comando retorna todas as configurações atuais do seu ambiente.
Workflow básico:
Durante a utilização do Git você irá encontrar o seguinte fluxo de trabalho:
- Modificação dos arquivos;
- Seleção dos arquivo;
- Realizar o commit;
- Realizar o push das modificações.
Entendendo esse funcionamento básico, será possível realizar as principais atividades que o Git disponibiliza.
Exemplo
Antes de tudo, entre no seu perfil do Github e crie um novo repositório para testes.
No meu caso o repositório se chama teste, mas você pode colocar qualquer nome. Após criar o repositório é necessário clonar o mesmo para sua máquina. Para clonar um repositório do Github você deve entrar na página do repositório e seguir os passos abaixo:
Depois abra seu terminal padrão e em uma pasta onde você deseja colocar os arquivos do repositório digite:
git clone LinkCopiadoNoPasso2DaImagemAcima
Em seguida seu terminal deve retornar algo parecido com isso:
Cloning into 'teste'...
remote: Enumerating objects: 3, done.
remote: Counting objects: 100% (3/3), done.
remote: Total 3 (delta 0), reused 0 (delta 0), pack-reused 0
Unpacking objects: 100% (3/3), 628 bytes | 13.00 KiB/s, done.
Agora entre na pasta do repositório que você acabou de clonar e crie um arquivo de texto, no meu caso o nome será banana e esse será o seu conteúdo:
Adicionando o arquivo a pasta do nosso repositório ficará da seguinte forma:
Toda vez que um arquivo for adicionado ou modificado é necessário adicionar as modificações ao Git localmente para depois adicionar ao repositório hospedado no Github. Inicialmente é possível verificar quais foram as modificações no projeto executando o comando abaixo no terminal dentro da pasta do repositório:
git status
Ao executar o terminal retorna algo parecido com isso:
On branch master
Your branch is up to date with 'origin/master'.
Untracked files:
(use "git add <file>..." to include in what will be committed)
banana.txt
nothing added to commit but untracked files present (use "git add" to track)
Isso indica que um arquivo(banana.txt) foi criado, mas ainda não está adiciona ao git local. Então para adicionar o arquivo:
git add banana.txt
Após isso se você executar ‘git status’ novamente seu termina devolve:
On branch master
Your branch is up to date with 'origin/master'.
Changes to be committed:
(use "git restore --staged <file>..." to unstage)
new file: banana.txt
Agora é necessário adicionar uma mensagem a essas modificações antes de enviar para o Github para que você possa identificar o que foi modificado. Essa ação é chamada de commit. Então digite no terminal dentro da pasta do repositório:
git commit -m “Está é uma mensage escolhida por mim”
Como resultado é possível olhar um retorno parecido com isso:
[master 8af0bdb] Está é uma mensage escolhida por mim
1 file changed, 1 insertion(+)
create mode 100644 banana.txt
Por fim podemos enviar as nossas alterações ao Github executando um push(empurrar em inglês):
git push
Obtendo um retorno mais ou menos assim:
Enumerating objects: 4, done.
Counting objects: 100% (4/4), done.
Delta compression using up to 4 threads
Compressing objects: 100% (2/2), done.
Writing objects: 100% (3/3), 326 bytes | 46.00 KiB/s, done.
Total 3 (delta 0), reused 0 (delta 0)
To https://github.com/Note45/teste.git
325a84c..8af0bdb master -> master
Após o push quando você entrar na página do repositório no Github será possível vê as modificações que foi comitado.
Da mesma forma se uma alteração for realizado no repositório hospedado no Github por outra pessoa e você desejar atualizar seus arquivos locais para essa nova versão é possível realizando a operação contrária ao push. Para isso é só digitar no terminal dentro da pasta do projeto “git pull”, onde pull no inglês significa puxar, atualizando assim seus arquivos para a última versão.
Continuando com o nosso exemplo, se você desejar remover um arquivo do projeto, após excluir o mesmo e executar no terminal ‘git status’ você receberá como retorno algo parecido com a mensagem abaixo:
On branch master
Your branch is up to date with 'origin/master'.
Changes not staged for commit:
(use "git add/rm <file>..." to update what will be committed)
(use "git restore <file>..." to discard changes in working directory)
deleted: banana.txt
no changes added to commit (use "git add" and/or "git commit -a")
No exemplo de retorno acima eu deletei da pasta do projeto o arquivo banana.txt, sendo assim em vez de usar ‘git add ...’ iremos usar ‘git rm banana.txt’ para remover da árvore local do Git, então em seu terminal dentro da página do repositório execute:
git rm banana.txt
Em seguida:
git commit -m ‘Mensagem que você deseja colocar’
Por fim, você pode fazer o push das alterações:
git push
Como resultado do último comando você terá excluído do repositório no Github o arquivo banana.txt.
Para se familiarizar com todos esses comando, eu recomendo que você refaça esse exemplo adicionando mais arquivos e pastas.
Recapitulando o Assunto:
Durante esse artigo você estudou vários conceitos e comandos novos, nesse tópico é possível vê um breve resumo sobre os mais importantes.
Git e Github são ferramentas indispensáveis em todo o mundo do desenvolvimento;
Configuração do Ambiente:
- git config --global user.name UsuarioDoGitHub
- git config --global user.email EmailDoGitHub
- git config --global core.editor vim
- git config --global merge.tool vimdiff
- git config --list
- Git workflow:
- Modificação dos arquivos;
- Seleção dos arquivo;
- Realizar o commit;
- Realizar o push das modificações.
- Workflow em Comandos:
- git status
- git add ou git remove
- git commit -m ‘mensagem do commit’
- git push
- git pull
Lembrando que ‘git pull’ é usando quando uma modificação no repositório, que está hospedado no Github, não está no seu repositório local. Esse comando é muito utilizado quando mais de um desenvolvedor está trabalhando no mesmo projeto.
Para mais informações e exemplos eu recomendo você da uma olhada na própria documentação do git, lá é possivel encontrar muitas outras funcionalidades que irão auxiliar o desenvolvimento do seu projeto.
Encontrou algum erro nesse artigo ou gostaria de me enviar um mensagem? Go ahead :-).
Até a próxima!







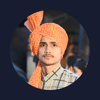


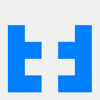

Top comments (0)