In a series of articles, I'm going to show the implementation of an architecture that is suitable for a thin Web API project or Web API that fits in a microservices architecture. In the first few articles, I'm going to introduce several useful libraries.
Let's get started with logging. Logging is just essential for debugging, troubleshooting and monitoring. A good logging system makes life much easier.
Why Serilog? It is easy to set up, has a clean API, and is portable between recent .NET platforms. The big difference between Serilog and the other frameworks is that it is designed to do structured logging out of the box. Another thing I really like about Serilog is that it can be configured via the appsetting.json file alongside configuring through code. Changing logging configuration without touching the codebase is really helpful, especially in the production environment.
Let's start with creating a new project.
Step 1 - New project
Create a new ASP.NET Core 5.0 API project.
Step 2 - Install package
Install Serilog.AspNetCore nuget package.
Step 3 - Add UseSerilog extension method
Open Program.cs file and modify CreateHostBuilder method:
public static IHostBuilder CreateHostBuilder(string[] args) =>
Host.CreateDefaultBuilder(args)
.ConfigureWebHostDefaults(webBuilder =>
{
webBuilder.UseStartup<Startup>();
})
.UseSerilog((hostingContext, loggerConfiguration) =>
loggerConfiguration.ReadFrom.Configuration(hostingContext.Configuration));
UseSerilog sets Serilog as the logging provider. We are going to config Serilog via the appsettings.json file.
Step 4 - Remove default configuration
Open appsettings.json and appsettings.Development.json file and get rid of the logging section:
"Logging": {
"LogLevel": {
"Default": "Information",
"Microsoft": "Warning",
"Microsoft.Hosting.Lifetime": "Information"
}
}
Step 5: Add Serilog configuration
Add Serilog configuration section to appsettings.Development.json file:
"Serilog": {
"MinimumLevel": {
"Default": "Debug",
"Override": {
"Microsoft": "Information",
"System": "Information"
},
"Using": [ ],
},
"WriteTo": [
{ }
]
}
Serilog.AspNetCore nuget package has dependency on Serilog.Settings.Configuration nuget package and it is a Serilog settings provider that reads from Microsoft.Extensions.Configuration sources. The above configuration is equivalent to this:
Log.Logger = new LoggerConfiguration()
.MinimumLevel.Debug()
.MinimumLevel.Override("Microsoft", LogEventLevel.Information)
.MinimumLevel.Override("System", LogEventLevel.Information)
.Enrich.FromLogContext()
.CreateLogger();
Step 6 - Installing Sinks
Serilog uses sinks to write log events to storage for example database, file, etc. One of the most popular sinks for debugging environment is the Console sink.
- Install
Serilog.Sinks.Consolenuget package - Add following configuration: ```json
"Serilog": {
"MinimumLevel": {
"Default": "Debug",
"Override": {
"Microsoft": "Information",
"System": "Information"
}
},
"Using": [ "Serilog.Sinks.Console" ],
"WriteTo": [
{ "Name": "Console" }
]
}
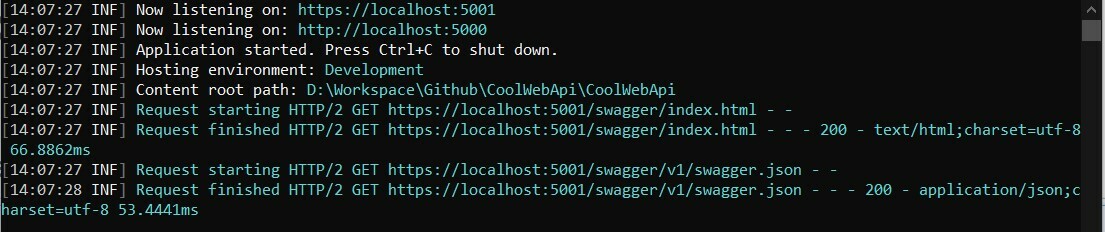
After installing the sink
- In the `Using` section add the sink's nuget package name `"Using": [ "Serilog.Sinks.Console" ]`
- In the `WriteTo` section add sink name and arguments `"WriteTo":[ { "Name": "Console" } ]`
Now we want to use SQL Server sink for other environments:
- Install [Serilog.Sinks.MSSqlServer](https://www.nuget.org/packages/serilog.sinks.mssqlserver) sink
- Copy Serilog setting form `appsettings.Development.json` to `appsettings.json` file
```json
"Serilog": {
"MinimumLevel": {
"Default": "Information",
"Override": {
"Microsoft": "Error",
"System": "Error"
},
"Using": [ "Serilog.Sinks.MSSqlServer" ]
},
"WriteTo": [
{
"Name": "MSSqlServer",
"Args": {
"connectionString": "ConnectionString",
"tableName": "Logs",
"autoCreateSqlTable": true
}
}
]
}
Step 7 - How to configure a sink
Well, configuring a sink via appsettings.json could be harder than configuring through the code, and for each sink, you might not be able to find a JSON configuration sample. Normally each sink accepts several parameters to configure the sink. For instance, the Console sink accepts the below parameters:

Each one of these parameters can be configured through JSON:
"WriteTo": [
{
"Name": "Console",
"Args": {
"restrictedToMinimumLevel": "Verbose",
"outputTemplate": "[{Timestamp:HH:mm:ss} {Level:u3}] {Message:lj} <s:{SourceContext}>{NewLine}{Exception}",
"theme": "Serilog.Sinks.SystemConsole.Themes.AnsiConsoleTheme::Code, Serilog.Sinks.Console"
}
}
]

To see complete SQL Server sink JSON configuration check out this.
Step 8 - Enrichers
Log events can be enriched with properties in various ways. You can add additional data by enrichers. For instance, in the production environment, we want to add the IP of the client to the log events.
- Install Serilog.Enrichers.ClientInfo package
- Add enriched package name to
Usingsection - Add
Enrichsection withWithClientIpvalue (enriched name normally starts withWithword) ```json
"Using": [ "Serilog.Sinks.MSSqlServer", "Serilog.Enrichers.ClientInfo" ],
"Enrich": [ "WithClientIp" ]
All events written through log will carry a property `ClientIp` with the IP of the client. Check out the list of available enrichers [here](https://github.com/serilog/serilog/wiki/Enrichment#available-enricher-packages).
###Step 9 - Filters
By using filters you can exclude or include some log events.
- Install `Serilog.Expressions` nuget package
- Add the "Filter" section to Serilog settings
```json
"Filter": [
{
"Name": "ByExcluding",
"Args": {
"expression": "RequestPath like '%swagger%'"
}
}
]
All log events that contain swagger will be excluded.

To see all possible configurations check out Serilog.Settings.Configuration Github repository.
Step 10 - HTTP requests loging
Moreover, you can log the HTTP requests.
- In
Startup.csfile, add the middleware withUseSerilogRequestLogging(): ```csharp
public void Configure(IApplicationBuilder app, IWebHostEnvironment env)
{
...
app.UseSerilogRequestLogging();
- In `MinimumLevel.Override` section add `"Microsoft.AspNetCore": "Warning"`:
```json
"MinimumLevel": {
"Default": "Information",
"Override": {
"Microsoft": "Error",
"Microsoft.AspNetCore": "Warning",
"System": "Error"
},
Step 11 - Overridng configuration in docker
Last but not least here I want to mention is that you can override the Serilog setting by Docker environment variable. Consider the following configuration:
"Serilog": {
"MinimumLevel": {
"Default": "Information",
"Override": {
"Microsoft": "Error",
"System": "Error"
},
"Using": [ "Serilog.Sinks.MSSqlServer" ]
},
"WriteTo": [
{
"Name": "MSSqlServer",
"Args": {
"connectionString": "",
"tableName": "Logs",
"autoCreateSqlTable": true
}
}
]
}
Now in the dcoker-compose file we want pass the actual connection string:
my-api:
environment:
- ASPNETCORE_ENVIRONMENT=Production
- Serilog__MinimumLevel__Default=Warning
- Serilog__WriteTo__0__Args__connectionString="Your connection string"
The value of each section can be accessed by __, for instance, Serilog__MinimumLevel__Default is equivalent to:
"Serilog": {
"MinimumLevel": {
"Default": "",
In a section to access an item inside the array, use the item index number. "WriteTo" section accepts an array of sinks configuration. If you are using two sinks use Serilog__WriteTo__0__ to access the first sink and Serilog__WriteTo__1__ to access the second sink.
Test
Let's do a simple test. Open a CMD or Powershell at the project directory:
- Type
dotnet add package Serilog.Sinks.Fileto install File sink
- Open
appsettings.josnfile and change the logging configuration like this: ```json
"Serilog": {
"MinimumLevel": {
"Default": "Debug",
"Override": {
"Microsoft": "Information",
"System": "Information"
}
},
"Using": [ "Serilog.Sinks.Console", "Serilog.Sinks.File" ],
"WriteTo": [
{ "Name": "Console" },
{
"Name": "File",
"Args": {
"path": "log.txt",
"rollingInterval": "Day"
}
}
]
}
- Type `dotnet build` then `dotnet run`
- After running the application you should see a log file inside the project directory
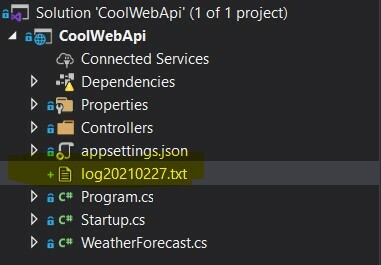
As you can see without touching codes we added another sink to save the log events.
If you're using SQL Server, PostgreSQL or MongoDB sinks, I have developed a small [log viewer](https://github.com/mo-esmp/serilog-ui) for small projects. It helps a lot, especially in the production environment and you don't need to query the database to view logs.
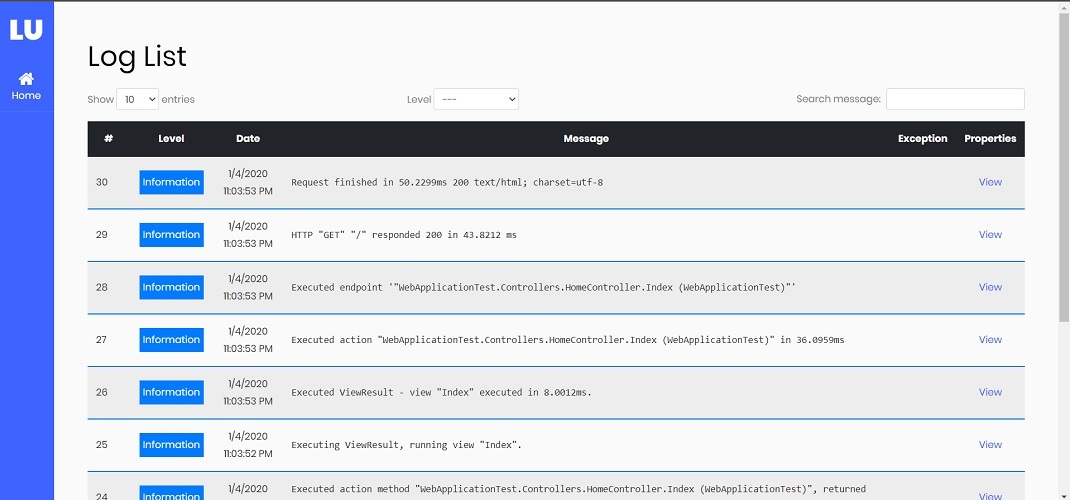
The source code for this walkthrough could be found on [Github](https://github.com/mo-esmp/cool-webapi).







Top comments (16)
Nice article.
There is one thing that you should be aware of when it comes to the Console sink. I’ve seen that you used it with the docker container.
Serilog’s Console the sink is synchronous and has no buffer. That means during the high load it slows down your application. The tread waits until the log is written. As a solution, there is an async sink nuget package. It introduces asynchronously logging and configurable buffers.
As a side note, other sinks like SQL, Application Insights are asynchronous by design.
Yes, you right @rafal
I think using console sink with docker container it's not a good idea and doesn't make sense. I just wanted to make an example of how to override configuration. I'm going to change it with a proper example.
According to 12-factor-app it does have sense. I see your point of view. I just want to warn everyone:)
This is great, but I can't find anything on how to set up and configure Serilog in ASP.NET 6, which completely revamps the Program class (and does away with having a separate Startup class). Do you know anything about how to do that? I really need logging in an API I'm setting up for work and I can't find any information at all on configuring Serilog with ASP.NET 6.
I haven't tried .NET 6 and minimal APIs yet but this weekend I will try and let you know If I had any luck.
I would appreciate that! Logging is the one significant piece my app needs that I can't figure out how to set up. It's a work project.
I know, I know, building a work project on a pre-release version of .NET probably wasn't the brightest idea, but since it's an LTS it made sense to me since it will be supported for a longer time than .NET 5.
The sticking point is I can't figure out where to put
UseSerilog, or what else to use if that method isn't going to work.I did same thing with .NET Core RC1 :) It was very risky, but we did the project successfully.
This code works for me and try it
dev-to-uploads.s3.amazonaws.com/up...
Well, it doesn't generate an error or crash, so that's good. When I run
dotnet runit hangs, but when I rundotnet buildit runs without a hitch.Sorry for being such a n00b but this is literally my first .NET project so everything is new and uncertain.
I figured it out - I forgot to tell it in
appsettings.Development.jsonwhere to output the log info. Silly beginner mistake.Now how do I actually access the logger and use it? Do I need to create an instance somewhere or set it up for dependency injection?
No, just inject I
ILoggerinto classes you want to log data.Got it working! Thanks for taking the time to help me out.
That's exactly what I was looking for, thank you for putting this project together.
I already understand all of the pieces, but being unfamiliar with ASP.NET I was missing a boilerplate template that save me the time of piecing everything together, one blog/documentation at a time.
Great idea!
Nice post, thanks for sharing, it's simple and full of content
Me too. Very nice article. Thanks for sharing.
Looking forward to reading the rest of this series.