Intended Audience: tmux users (beginner) or who read the part one of my "Command Line Happiness" post or looking for best tips & tricks.
Why do you want to tweak the default setup ?
- Keyboard shortcuts in tmux are a bit of a stretch, both physically and sometimes mentally
- tmux has a lot of less-than-stellar default setting
- Moreover, the configuration is fun, especially when you personalize it to suit your needs; after all, that's what it's for!
In general, I prefer using the default setting with any tech/tools that I use as long as it serves its purpose well. However, tmux is different. It is designed to be customizable. On top of that, these are my reasons why you should tweak it.
Follow along, and let's make your tmux friendly. Along the way, do not forget to put more comments in your configuration file; they'll jog your memory later. Treat your tmux config as a living document; Learn, practice, and update.
Here is your ready-to-use valuable tmux tips-&-tweaks. Try these to improve your day-to-day development while using tmux. Let's start with the biggie ! [prefix]
1. Prefix Should be Simple
By default, all key bindings will demand a "prefix" key before they are active. It is similar to a [leader] key in vim. The default is Ctrl-b.
The default is a little hard to trigger as the keyboard button is pretty far. Most prefer the Ctrl-a as prefix key:
- It puts your prefix in the home row.
- CapsLock can be remapped with a Ctr key, and A sits just next to it.
- If you have already used the GNU screen,
Ctrl-ais already the standard key for you.
unbind-key C-b # free the original bind-key key
set-option -g prefix C-a # setting the prefix from C-b to C-a
bind-key C-a send-prefix # ensure that we can send Ctrl-A to other apps or the shell that your interacting
2. Just Reload the Config
Considering you will be doing config tweaks and testing often, it is good to introduce the shortcut here.
By default, there are two ways of reloading
- shutting down all tmux sessions and start them
- executing 'source-file ~/.tmux.conf' on all the sessions
Who on earth want to follow the above approaches all the time! let's create the shortcut - Ctr+r
bind-key C-r source-file ~/.tmux.conf \; display "Config Reloaded !"
3. This is How I Want to Start
If you do not want to use your default shell and prefer something else, it is easy to set in tmux.
Let me set my default to my fav shell - zsh. Macs now use zsh as the default login shell across the operating system. It is for a reason. Give it a try if you don't already use zsh as your default shell.
set-option -g default-shell /usr/bin/zsh # login shell for new windows/pane
4. I Can't See Enough !
- By default, the message that comes in the status bar disappears in the blink of an eye and the pane number display time also too short to notice. Tweak the time as you wish.
- If you feel your default history limit is not good enough for your case, crank that up too.
- Lock the session after x mins of inactivity. Sometimes, it is good to protect your screen to make sure other's should not see enough.
- Default names given to the window are based on what runs in the pane. Hi tmux, let me name it.
set-option -g display-time 2000 # By default, status msg disappears in the blink of an eye (750ms)
set-option -g display-panes-time 2000 # By default, pane number disappears in 1 s
set-option -g history-limit 50000 # maximum number of lines held in window history - crank it up from 2k default
set-option -g lock-after-time 3600 # lock the session after 60 mins of inactivity. Sometimes, it is good to protect your screen to make sure other's can't see enough.
set-option -wg automatic-rename off # default names are too vague to see. Let me name it.
5. Count like Human
By default, the windows or panes start with index 0 (silly programmers!). Though tmux is one of those "created by and for programmers", this indexing makes it challenging to do switching windows; window 0 will be all the way to left in the status bar and the 0 in keyboard is all way to the right, then 1 key comes in the left...it messes with you.
Let's imagine you have three windows. If we removed the second window, the default result would be two remaining windows, numbered 1 and 3. but, tmux could automatically renumber the windows to 1 and 2 with the right setting.
Ok, Let's make tmux a human for a bit,
set-option -g base-index 1 # window index will start with 1
set-window-option -g pane-base-index 1 # pane index will start with 1
set-option -g renumber-windows on
6. Kill it with X-Force !
By default, if you press x, tmux will ask if you're sure you want to kill a pane before it does it. That's nice and all, but what if you'd rather just kill it? Let's do that. And, while we’re at it, let’s create a custom key combo for killing the entire session too.
unbind-key x # unbind-key “x” from it’s current job of “ask and then close”
bind-key x kill-pane # rebind-key it to just “close”
bind-key X kill-session # key combo for killing the entire session - <prefix> + shift + x
7. Make Splitting Panes Intuitive
Splitting a window in panes are currently bound to % and ”>, which are hard to remember. It is much easier to remember if you use | for vertical splits and _ for horizontal splits. For now, I will leave the default binding as it is since I don’t have any other use for these weird key commands.
Additionally, you could also mention the directory to open in the new pane when you split.
bind-key | split-window -h -c "#{pane_current_path}" # let's open pane with current directory with -c option
bind-key _ split-window -v -c "#{pane_current_path}"
8. Make Movements Quick
One of the main reasons for using tmux is because it’s keyboard-centric and plays well with Vim, another my favourite keyboard-centric tool. If you use Vim, you’re probably familiar with its use of h, j, k, and l for movement keys. This way, you do not have to take your fingers off the home row to move to anywhere else.
Let's make movements in pane, window, & command prompt much familiar and faster,
# Pane: Vim Style Movements
bind-key -r h select-pane -L # go left
bind-key -r j select-pane -D # go down
bind-key -r l select-pane -R # go right
bind-key -r k select-pane -U # go up
# Pane: Arrow Movements
bind-key Up select-pane -U
bind-key Down select-pane -D
bind-key Left select-pane -L
bind-key Right select-pane -R
# Window: Movements
bind-key L last-window
bind-key -r C-h select-window -t :- # cycle through the windows for quick window selection
bind-key -r C-l select-window -t :+
# word separators for automatic word selection
set-window-option -g word-separators ' @"=()[]' # default => ‘ -_@’.
# tmux adds a short, almost imperceptible delay between the commands that can cause funny behavior when running vim inside tmux.
set-option -s escape-time 0
# Command Prompt Movements: within the tmux command prompt and the command prompt is accessed using <P>: (in the status line)
set-option -g status-keys vi
9. Resizing Panes
The default key binding are Ctr+ Up/Down/Left/Right for one row movements , Alt + Up/Down/Left/Right for five row movements.
Let's add one more to the set (Vim way)
# Vim Style
bind-key -r H resize-pane -L 2 # resize a pane two rows at a time.
bind-key -r J resize-pane -D 2
bind-key -r K resize-pane -U 2
bind-key -r L resize-pane -R 2
10. Copying and Pasting Text
We will do multiple custom setting here. This tweak can be a real productivity boost if you happen to do a lot of copying and pasting between windows.
We will do these;
- Navigating through output in a quick way like vi
- Vim Style in Copy-Mode
- Setup keys (install xclip if you don't already have it)
- To copy from the current buffer to the sys clipboard
Alt+c - To paste text from sys clipboard into current buffer
Alt+v - To copy to the sys clipboard directly from the selection
Ctr+c - To paste text from sys clipboard into the view
Ctr+v
- To copy from the current buffer to the sys clipboard
- Take a screenshot of the pane and store it with timestamp
Alt+s
# To navigating through output in quick way, enable vim navigation keys
set-window-option -g mode-keys vi
# Vim Style in Copy-Mode "<prefix> ["
# Interacting with Paste Buffer
bind-key Escape copy-mode
bind-key -T copy-mode-vi 'v' send-keys -X begin-selection -N "start visual mode for selection"
bind-key -T copy-mode-vi 'y' send-keys -X copy-selection-and-cancel -N "yank text into the buffer"
bind-key C-b choose-buffer # view the buffer stack
unbind-key p
bind-key p paste-buffer # default "<prefix> ]"
# Alt+C: To copy from the current buffer to the sys clipboard .
bind-key M-c run "tmux save-buffer - | xclip -i -sel clipboard"
# Alt+V: To paste text from sys clipboard into current buffer
bind-key M-v run "tmux set-buffer \"$(xclip -o -sel clipboard)\""
# Ctr+C: Make it even better -just one step to move from sys->buffer->editor vice versa
bind-key -Tcopy-mode-vi C-c send -X copy-pipe "xclip -i -sel p -f | xclip -i -sel c" \; display-message "copied to system clipboard"
# Ctr+V: To paste text from sys clipboard into the view
bind-key C-v run "tmux set-buffer \"$(xclip -o -sel clipboard)\";tmux paste-buffer"
# To take ASCII screenshots (tmux-resurrect uses C-s for saving, here binding to Alt-s ) .
# create the dir for storing screenshots
bind-key M-s run "tmux capture-pane; tmux save-buffer ~/.mytmux/pane_screenshots/\"$(date +%FT%T)\".screenshots"
11. Visual Styling: Configuring Colors
Once the proper colour mode is set, you'll find it much easier to use Vim, Emacs, and other full-colour programs from within tmux, especially when you are using more complex colour schemes shell or syntax highlighting.
What you can do here is up to your preference. It goes beyond just colour to your eyes. Let me demo with a few of my tricks;
- Let's dim out any pane that's not active. It is a lot easier to see the active pane this way than looking for * in the status bar.
- Customize pane divider to make it subtle but distinct.
- Make the message colour not harmful to your eyes
# Set the default terminal mode to 256color mode
set -g default-terminal "screen-256color"
# Pane divider
set-window-option -g pane-border-style fg=colour11,bg=colour234
set-window-option -g pane-active-border-style fg=colour118,bg=colour234
# Cool trick: Let's dim out any pane that's not active.
set-window-option -g window-style fg=white,bg=colour236
set-window-option -g window-active-style fg=white,bg=colour235
# Command / Message line
set-window-option -g message-style fg=black,bold,bg=colour11
12. Dress Up the Status Line
This is how you tailor up the dress for your status line
- Update Status bar colour and window indicator colour
- Update What do you want to see on the left side & right side of the status line
- Setup soft activity alerts
Instead of going fancy here, I just focused on what can help me during my work and less resource-intensive operation. Below is my status bar config;
# Status Bar
set-option -g status-style fg=white,bg=colour04
set-option -g status-justify centre
set-window-option -g window-status-style fg=colour118,bg=colour04
set-window-option -g window-status-current-style fg=black,bold,bg=colour011
set-window-option -g window-status-last-style fg=black,bold,bg=colour011
set-window-option -g window-status-separator |
# Left Side
# Show my active session, window, pane name or id
set-option -g status-left-length 50 # default 10
set-option -g status-left "[#[fg=white]S: #S, #[fg=colour11]W #I-#W, #[fg=colour3]P: #P #[fg=white]]"
# set-option -g status-left-style
# Right Side
set-option -g status-right-length 50 # default 50
set-option -g status-right "#[fg=grey,dim,bg=default] uptime: #(uptime | cut -f 4-5 -d\" \" | cut -f 1 -d\",\")"
# Enable Activity Alerts
set-option -g status-interval 60 # Update the status line every 60 seconds (15 is default)
set-window-option -g monitor-activity on # highlights the window name in the status line
13. Extending tmux with Plugins
There are many tmux plugins available. If I have to choose one, that would be 'tmux-resurrect'.
- This plugin restores the tmux environment after system restart. This plugin goes to great lengths to save and restore all the details from your tmux environment. See doc
- If you setup resurrect, then the next logical thing to do is set up 'continuum' to make the saving and restoring as an automatic step
Here is the step to setup tmux plugin management;
# List of plugins
set -g @plugin 'tmux-plugins/tpm'
set -g @plugin 'tmux-plugins/tmux-resurrect'
set -g @plugin 'tmux-plugins/tmux-continuum'
# Last saved environment is automatically restored when tmux is started.
set -g @continuum-boot 'on'
# terminal window will go fullscreen
set -g @continuum-boot-options 'fullscreen'
# Initialize TMUX plugin manager (keep this line at the very bottom of tmux.conf)
# run-shell "mkdir -p ~/.tmux/plugins/"
# run-shell "git clone https://github.com/tmux-plugins/tpm ~/.tmux/plugins/tpm"
run '~/.tmux/plugins/tpm/tpm'
# Hit prefix + I to install plugins for the first time.
# It takes few seconds. So, wait before panic.
#
# resurrect key bindings:
# prefix + Ctrl-s - save
# prefix + Ctrl-r - restore
#
Note: All of these tweaks are tested and working in Ubuntu.20.10 and tmux3.1b
You could access my tmux config here

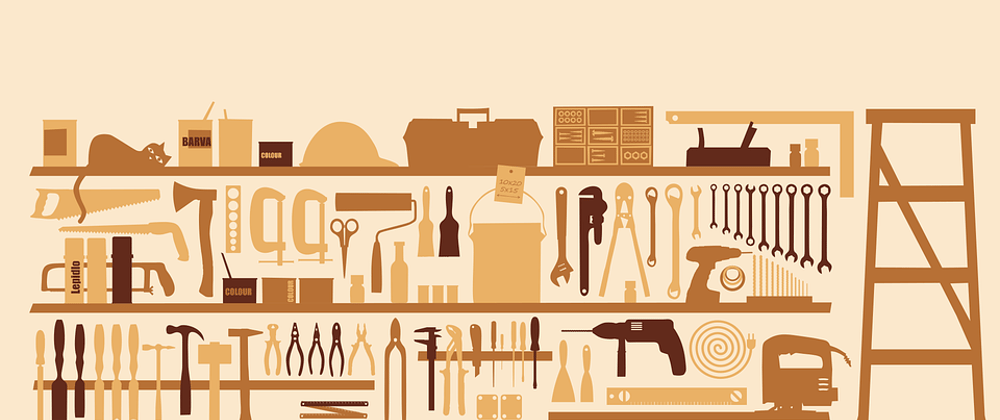





Top comments (12)
Am I the only one who quite likes ctrl b as my tmux key?!
Also you can use ctrl d to kill a pane instantly. It will also close a window if it only has 1 pane. I often close my tmux sessions by ctrl d d d.
I use ctrl+b too. It was the default and I got used to it, I don't see any reason to change it now.
This is what I used to do. Later, setting up single key seems simple to use for me.
I've had mine as ctrl-b for years and switched to crtl space this year to match my vim leader. Doesn't matter too much either way to me.
I normally use ctrl + q as prefix because ctrl +q require two hands and ctrl + a is needed in bash to arrive to begining of the line.
we can use "send prefix" to make sure ctrl+a for bash is not affected. But, I understand it will lead to two steps approach. Let me try Ctr+q or I want to try with tilde also instead of a.
Ctrl+space is also very popular prefix
You can double press ctrl + a and tmux will understand it as simple bash ctrl+a.
I already use most of these settings. Tips 7, 8 and 9 (regarding pane management) are a must.
For people that use Vim/Nvim, it can get even better with vim-tmux-navigator, so it's possible to navigate seamlessly between tmux panes and vim splits.
That's a great article, you've described everything I'm using :)
I had no idea tmux could take screenshots, I gotta check that out.
using
capture-pane, we can make that work like screenshot by auto-saving the buffer to file