In the previous post, we have learned how to add decimal hours to the given time in Excel. Similarly, here we will discuss how to add the decimal minutes to the time in Excel. Let’s jump into this article!! Get an official version of ** MS Excel** from the following link: https://www.microsoft.com/en-in/microsoft-365/excel

General Formula:
- If you want to add a given number of minutes to a time, you can use the below formula.
Syntax Explanations:
- TIME – In Excel, the* TIME function* will create time on your worksheet.
- MINUTE – This function returns the Minutes as a number from 0 to 59 from the given time. Read more on MINUTE Function.
- Time – It represents the input time from your worksheet.
- Minutes – It specifies the decimal minutes.
- Comma symbol (,) – It is a separator that helps to separate a list of values.
- Parenthesis () – The main purpose of this symbol is to group the elements.
- Plus operator (+) – This symbol is used to add the values.
- Division (/) – It is used for dividing values or numbers.
Practical Example:
Let’s consider the below example image.
- Here, we will enter the input values in Column B.
- Now we are going to add the number of hours to a time given in Column C.
- So, apply the above-given formula to the formula bar section and press the ENTER key.
- Finally, we will get the result in the selected cell.
Wrap-Up:
From this short tutorial, you can get some clarification on how to add the decimal minutes to the time in Excel. Hope that this article is useful to you. Let me know your queries/doubts in the below comment section. Thank you so much for visiting our site. Click here to know more about *Geek Excel **and Excel Formulas *!! **





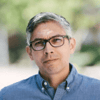
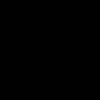


Top comments (0)