MkDocs is a fantastic static site generator (SSG) for project documentation. It builds quickly, its documentation source files are written in Markdown, and its sites are configured with a single YAML file. It has a wide variety of themes, and best of all, its built files are pure static HTML, which can be hosted anywhere. It’s also the most recent SSG we’re supporting at CloudCannon!
With almost 14,000 stars on GitHub it’s clear that MkDocs has a large number of users, fans and contributors. That’s why we’re pleased to be bringing our collaborative editing CMS to MkDocs, so whole teams — even non-technical content team members or those just learning Markdown — can jump right in and be instantly productive. With CloudCannon’s Content Editor, you’ll be able to set up a rich text content editing experience that brings WYSIWYG editing to MkDocs’ build flow, all in a matter of minutes.
Once it’s all set up, it’ll be ready to edit in Markdown or rich text, and will look a little like this:
Let’s dig in, shall we?
1. Installing MkDocs
If you already have a MkDocs site you’d like to connect to CloudCannon, skip ahead to step 2. For everyone else, we’ll start by installing MkDocs — we’re basically following the instructions at MkDocs.org, so check those out if you have more questions.
In this example I’ll add a very basic MkDocs site — two pages in Markdown format and a config file called mkdocs.yml. The build process itself will happen within CloudCannon, so there’s no need to connect the site/ folder you’d create locally when you use the build command. (I’d also recommend adding site/ to your .gitignore file.) CloudCannon also offers an easy interface for editors to add new pages themselves.
The repo I’ll connect is up at https://github.com/David-Large/mkdocs-cc-project — feel free to use this and jump ahead to step 2, or follow the simple instructions at below to create and set up your own site.
Let’s install MkDocs first:
pip install mkdocs
We can now create a new project, and then navigate to the docs folder within your project folder.
mkdocs new cc-project
cd cc-project/docs
You’ll see that there’s a single page in the docs folder, index.md. Let’s add to that — create a Markdown file called about.md, and add any Markdown content you’d like. I’ve added stock MkDocs lorem ipsum for now, but we can change this later!
Jump back to your project folder, and now edit your mkdocs.yml file to reflect your nav items (and site name):
site_name: MkCloudCannon
site_url: https://example.com/
nav:
- Home: index.md
- About: about.md
If you’re serving locally you’ll be able to see that these nav items immediately populate in the navigation menu, and that the search function immediately works, searching across all of your pages with no configuration on your part. Easy.
Put these files into a new repository on your GitHub, GitLab, or Bitbucket account, and let’s get ready to edit!
2. Connecting your MkDocs site to CloudCannon
Connecting your site to CloudCannon is as easy as adding your Git repository, which for this sample site contains only three files — my mkdocs.yml configuration file, and my pages: docs/index.md and docs/about.md.
If you haven’t already, sign up for a CloudCannon account. Once you’re in, add a new site (connect your own files for this tutorial), name your site, choose your Git provider, and select your source files — your new repository. (Or mine, if you like.)
Now we’ve connected our site and we could view it on a free test domain on any device, but a documentation site is only as strong as its ease of editing. And how do we make editing it easier? Let’s tell CloudCannon how you and your team will want to edit your site and its pages by creating a new YAML file, cloudcannon.config.yml.
We’ll define what CloudCannon shows in the CMS sidebar (the pages in MkDocs’ docs folder), where new files should go, how CloudCannon should build URLs, and, most importantly for your technical writers, which rich text buttons will be available in CloudCannon’s WYSIWYG Content Editor.
Here’s the contents of my cloudcannon.config.yml file:
# Which collections CloudCannon will show in the CMS sidebar
collections_config:
docs:
name: Documentation
path: "docs"
output: true
url: "/[full_slug]/" # mkdocs' default url behavior for nested files
# Where CloudCannon should put new files, and how it should build URLs
paths:
uploads: "docs" # Put new files inside the docs folder
static: "docs" # Reference files in the docs folder as /<file>
# The available buttons in the CloudCannon Content Editor
_editables:
content:
link: true
blockquote: true
bold: true
format: "p h1 h2 h3 h4 h5 h6"
italic: true
strike: true
subscript: true
superscript: true
underline: true
bulletedlist: true
indent: true
numberedlist: true
outdent: true
code: true
embed: true
horizontalrule: true
image: true
table: true
undo: true
redo: true
removeformat: true
copyformatting: true
Note that while I’ve added a lot of options for editors above, I haven’t added everything — see our documentation for defining editable regions to see all of your options.
Now that we’ve added this cloudcannon.config.yml file to our site, CloudCannon will rebuild it automatically. Once we refresh, we’ll see that our page is now fully editable. Any saved changes will automatically trigger a new build. (You can turn this feature off and manually trigger or schedule your site builds in the settings — whatever works for you and your team.)
Here’s a quick video overview of the whole process:
That was easy. Now what?
That brings us to the end of this short and sweet post — we’ve created a new site, brought it into CloudCannon, and defined just how CloudCannon will enable you to interact with your site and its pages. There’s a tremendous amount of power, potential, and flexibility in that cloudcannon.config.yml file, and we’ve barely scratched the surface.
If you’d like to dig into more of the deep configuration options in CloudCannon, check out our documentation on using the configuration cascade, which is a set of sources containing customizable options for the editor, each with a different scope and priority. This allows you to set global defaults and where necessary, override those for specific collections or files.
If you come across any issues while you’re dialling in your configuration, please reach out to us via our support channel — we’re here to help.



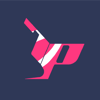



Oldest comments (0)