Angular Google Maps API: Harnessing the Power of Maps in Your Angular Applications
Introduction
In the world of modern web development, integrating maps into applications has become increasingly essential. Whether it's for tracking locations, visualizing data geographically, or providing directions, maps play a vital role in enhancing user experiences. Angular, a popular framework for building dynamic web applications, offers seamless integration with the Google Maps API, enabling developers to leverage powerful mapping capabilities within their Angular projects. In this comprehensive guide, we'll explore how to utilize the Angular Google Maps API to its fullest potential, covering various scenarios with detailed code examples.
Setting Up Angular Environment
Before diving into the intricacies of the Angular Google Maps API, let's ensure our development environment is properly set up. Assuming you have Node.js and Angular CLI installed, follow these steps:
-
Create a new Angular project:
ng new angular-maps-app -
Navigate into the project directory:
cd angular-maps-app -
Install the Angular Google Maps package:
npm install @agm/core
With our environment ready, let's proceed to integrate Google Maps into our Angular application.
Integrating Google Maps
Displaying a Basic Map
The first step is to display a basic Google Map within our Angular component. Follow these steps:
-
Import the necessary modules in your Angular component:
import { Component } from '@angular/core'; import { } from '@types/googlemaps'; -
Define the component class and specify the map configuration:
@Component({ selector: 'app-map', templateUrl: './map.component.html', styleUrls: ['./map.component.css'] }) export class MapComponent { lat = 51.678418; lng = 7.809007; } -
Create the HTML template to render the map:
<agm-map [latitude]="lat" [longitude]="lng"> <agm-marker [latitude]="lat" [longitude]="lng"></agm-marker> </agm-map>
By following these steps, you should now see a basic Google Map displayed within your Angular application.
Adding Markers and Customizing the Map
To enhance the map's functionality, we can add markers and customize its appearance. Modify the component class and HTML template as follows:
export class MapComponent {
lat = 51.678418;
lng = 7.809007;
zoom = 12;
markerLabel = 'Hello, Angular Google Maps!';
mapClicked($event: MouseEvent) {
this.lat = $event.coords.lat;
this.lng = $event.coords.lng;
}
}
<agm-map [latitude]="lat" [longitude]="lng" [zoom]="zoom" (mapClick)="mapClicked($event)">
<agm-marker [latitude]="lat" [longitude]="lng" [label]="markerLabel"></agm-marker>
</agm-map>
Now, clicking on the map will reposition the marker to the clicked location.
FAQ
Q: How can I add additional markers to the map?
A: To add multiple markers to the map, you can iterate over an array of marker objects in your component class and dynamically generate <agm-marker> elements in your HTML template.
Q: Is it possible to integrate other Google Maps API services, such as Directions or Places, with Angular?
A: Yes, Angular Google Maps API supports integration with various Google Maps services, including Directions, Places, and Geocoding. You can utilize additional modules provided by the @agm/core package to incorporate these services into your Angular application seamlessly.
Q: Can I customize the appearance of the map beyond markers?
A: Absolutely! You can customize various aspects of the map, such as styles, controls, and info windows, using configuration options provided by the Angular Google Maps API. Additionally, you can leverage CSS to style the map elements according to your preferences.
Conclusion
In this article, we've explored how to integrate Google Maps into Angular applications using the Angular Google Maps API. By following the provided examples and guidelines, you can leverage the power of maps to enhance the functionality and user experience of your Angular projects. Whether you're building location-based services, visualizing data geographically, or simply adding interactive maps to your applications, the Angular Google Maps API offers a versatile and intuitive solution. Start integrating maps into your Angular projects today and unlock a world of possibilities for your web applications.

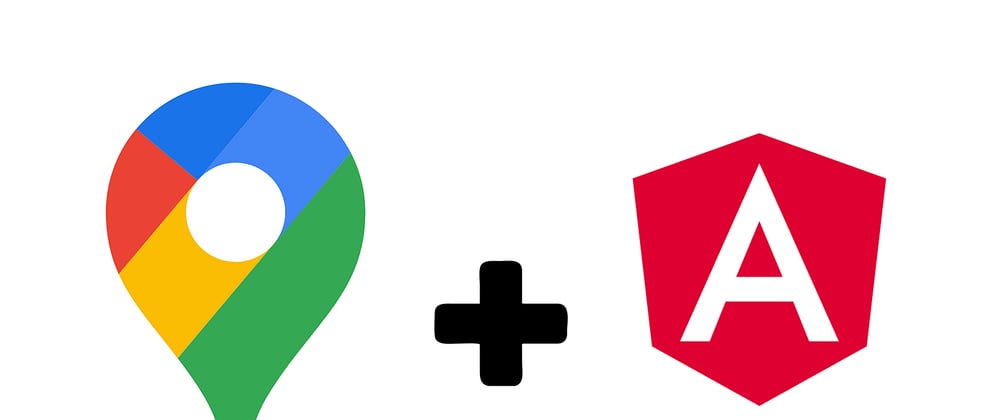





Top comments (0)