As an Azure Advocate, one of the things I spend my time doing is learning the easiest ways for beginners to use Microsoft Azure. Today I want to share with you a few ways to utilize some tools that are built right into Azure.
In my last blog post Using Azure CLI I took you deeper into the tools available in Azure.
Today I will use the Cloud Shell to view and modify the VM I created last time.
Why from the Cloud Shell?
Simply put, because it's always there for you in Azure. No matter where you are in the world, if you log into your Azure Cloud Shell you're able to work on your Azure solution. You can execute remote jobs, automate services using tools like Ansible or modify your Kubernetes cluster. It's all possible right from the Azure Cloud Shell in the browser.
The Azure CLI tool will once again be the focus of this tutorial. I will run through commands that will show you how to get info on a running VM and execute commands to modify it from the Cloud Shell
Requirements.
You won't need much to get started. If you don't have a Microsoft Azure account yet, you can sign up for $200 in credit and 12 months worth of free services.
- Azure Cloud Shell
- Azure VM running as described in Using Azure CLI
Querying Azure Resource Manager
First, open a cloud shell, this can be done by going to the cloud shell logo in the portal, right of the search bar or navigate directly by going to https://shell.azure.com.
Now I forgot the name of my resource group. Dang. I guess I will start by querying via the CLI for the resource groups I currently have in use:
jay@Azure:~$ az group list --output table
Name Location Status
-------------------------- ---------- ---------
cloud-shell-storage-eastus eastus Succeeded
DefaultResourceGroup-EUS eastus Succeeded
devtoapp eastus Succeeded
jaydestro-blog centralus Succeeded
NetworkWatcherRG eastus2 Succeeded
See how I added the --output table portion to the command? I did this to make the output a bit more human readable. Without adding the --output command with a format I'd like (json,jsonc,table,tsv,yaml,none) the default output is JSON. While JSON is great to work with when declaring what my infrastructure might be or maybe for a document database, it's not the easiest to read when trying to work on resources.
I used the Azure CLI application to query Azure Resource Manager. I am now reminded that devtoapp is the Resource Group that my VM is running in. Now I will get info on the VM. The -d flag specifically states to provide additional details on the resource being queried.
jay@Azure:~$ az vm list -g devtoapp -d --output table
Name ResourceGroup PowerState PublicIps Fqdns Location Zones
---------- --------------- ------------ ------------- ------------------------------------ ---------- -------
devtoappvm devtoapp VM running 13.90.240.117 devtoappvm.eastus.cloudapp.azure.com eastus
Now we have the basics, the name is devtoappvm and there's a public IP address. What kind of CPU? How much memory? Do I have to ssh into the server to get this? Of course not!
To check what my VM size is, I can run a quick command and grep for the output I am looking for:
jay@Azure:~$ az vm show -g devtoapp -n devtoappvm |grep vmSize
"vmSize": "Standard_DS1_v2"
The documentation for General purpose virtual machine sizes states this is a pretty low end machine. Giving me only 1 vCPU and 3.5 GB of memory. In the next section we'll modify to a new VM type so I can get some more horsepower for my server.
Word of warning!
Do not do these commands on a production server unless you're ready to have potential downtime. These are commands that are meant to be instructional. A production system may not have the proper redundancy to handle an outage. In the case of this demo tutorial, I am working with a sever that serves no real purpose, so showing you how to execute these commands serves no risk. But if I were to do this in production I would take the following precautions:
- Work with my team to ensure notice is given on maintenance
- Ensure there is proper backups of the system we are working with, test they are working
- Verify you have redundancy in the application, is this a Single Point of Failure? If so, time to check out Designing reliable Azure applications
Modifying a VM
Time to upgrade the VM size and upgrade my Standard_DS1_v2 up to a Standard_DS3_v2 which will provide me with 4 vCPU and 14GB of RAM. That's plenty of horsepower to allow me to build and process data for my application.
jay@Azure:~$ az vm resize --resource-group devtoapp --name devtoappvm --size Standard_DS3_v2
- Running ..
The VM will restart during this process then will map the disks with data and operating system to the new VM. Be prepared for a few minutes of downtime during this process while Azure Resource Manager modifies your VM with it's new configuration.
When this has completed I will get some JSON output stating all the information on the server as the output. This provides me with details that my server was successfully upgraded:
{
"additionalCapabilities": null,
"availabilitySet": null,
"diagnosticsProfile": null,
"hardwareProfile": {
"vmSize": "Standard_DS3_v2"
},
I can now ssh in and start working with this new, bigger VM!
azureuser@devtoappvm:~$ free -m
total used free shared buff/cache available
Mem: 14002 581 12358 0 1062 13112
Swap: 0 0 0
azureuser@devtoappvm:~$
Time to install my new app, but there's an issue...
azureuser@devtoappvm:~$ df -h
Filesystem Size Used Avail Use% Mounted on
udev 6.9G 0 6.9G 0% /dev
tmpfs 1.4G 680K 1.4G 1% /run
/dev/sda1 29G 2.6G 27G 9% /
tmpfs 6.9G 0 6.9G 0% /dev/shm
tmpfs 5.0M 0 5.0M 0% /run/lock
tmpfs 6.9G 0 6.9G 0% /sys/fs/cgroup
/dev/sda15 105M 3.6M 101M 4% /boot/efi
/dev/sdb1 28G 45M 26G 1% /mnt
tmpfs 1.4G 0 1.4G 0% /run/user/1000
I need way more disk space than 27GB. What to do?
What's Next?
In part V I will show you how to add a new disk, format and mount it for use with your Linux server all from the Azure Cloud Shell!
Till then, keep learning, keep trying new stuff and of course reach out to myself on Twitter at @jaydestro.




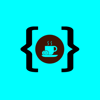




Top comments (1)
Good stuff, but I really wanted to see you parse some JSON. I believe you manually parsed and typed it in every case.