This is my second time configuring an RSS news feed, and to be honest, the first time was one month ago.
What made me write this article was the fact that I didn't remember exactly how to do it and finding all the information in one place was not that easy.
Working in IT is challenging and one of the causes is staying up to date with the latest releases and news. By being up to date with the announcements will make any developer's life easier and will also bring business value to the company. For example, if AWS is launching a new instance type that will reduce the costs and increase the performance, we will want to know that.
This is why I find it extremely important while working with AWS to have a channel dedicated to the latest news.
Let's see how we can configure this in Microsoft Teams and stay until the end for an extra tip.
1. Create a new channel
To start we have to first go to our team group in Microsoft Teams and click on the 3 dots in the right, then click Add Channel.
2. Configure the new channel
In the new window we can add a name for the new channel and optionally a description.
We can also choose for it to be either Public or Private.
I like to start with it as private, do all the configuration and then add people or make it Public if it will make sense for the team. So, in the next step we can skip adding new members for now.
Congrats! Our new private channel is up and running 🎉.
3. Add connectors to the new channel
Connectors in Microsoft Teams help us by delivering content and updates from services into the channel. To add one, let's click on the 3 dots in the upper right corner of our newly created channel and then select Connectors.
Search for RSS if you don't see it on the first page, and click to add it.
This is what we will see next and we have to click again the Add button.
4. Configure the RSS connector
Now that the RSS connector is added, the only thing left to do is to configure it. Let's click again on the 3 dots of our new channel and then click on Connectors as seen in step 3. The option to configure the added RSS will be available now.
Next up we need to give a name to our new RSS connection, add the link address for the RSS feed (see this for the AWS News RSS feed), and select the frequency you would like to be notified by any changes.
And that's all. This is a pretty easy thing to do, but it is nice to find all these steps in one place, especially if you are switching from Slack to Microsoft Teams and the later is a bit of a mystery for you at the beginning 😃
Now, as I promised in the beginning, I will shortly show how to delete an RSS news feed, if you accidentally added the wrong one to the channel (you know why I know this 🙈).
Go again on the 3 dots of the channel and click on Connectors like we did in step 3. There will be two or more configured RSS feeds, click x configured to expand like in the picture below.
And we'll see this:
Click on Remove.
Remove need to be clicked again.
Now our AWS news channel is nice and clean, with no other feeds in it. Having separate channels for every RSS news feed is a good idea.
I hope this will be useful and please let me know if you have any tips and tricks for doing this.
Cheers,
Andra 👻















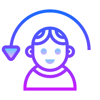



Top comments (1)
Amazing.
Thank you Andra!
Very helpful, even in 2023 :)