Hi, nice to have you back again. Did you read my last post on "Cloud
Computing Terminology and Concepts?" If no, simply click https://dev.to/aliyuyusuf9/cloud-computing-terminology-and-concepts-339c. Thanks as you do so.
In my last post, I wrote on different types of "Cloud Service Providers." The services they render and all. Well, in this post I will be focusing on AZURE VIRTUAL MACHINE CREATION. Let's hit it!!!
WHAT IS A VIRTUAL MACHINE?
A virtual machine, commonly shortened to just (VM) is a virtual environment that works like a computer within a computer. It runs on an isolated partition of its host computer with its own CPU power, memory, operating system (such as Windows, Linux, macOS), and other resources. End users can run applications on VMs and use them as they normally would on their workstation.
HOW DO VIRTUAL MACHINES WORK?
Virtual machines are made possible through virtualization technology. Virtualization uses software to simulate virtual hardware that allows multiple VMs to run on a single machine. The physical machine is known as the host while the VMs running on it are called guests. This process is managed by software known as a hypervisor. The hypervisor is responsible for managing and provisioning resources—like memory and storage—from the host to guests. It also schedules operations in VMs so they don’t overrun each other when using resources. VMs only work if there is a hypervisor to virtualize and distribute host resources.
STEPS ON CREATING A VIRTUAL MACHINE USING AZURE
Welcome to the first and most exiting part of your journey into cloud computing. Did you know that creating a Virtual Machine(VM) is one of the fundamental knowledge you need to have in your cloud journey? I am excited. Aren't you excited? Relax, let's create something.
All you need do is log on log on to your azure portal then we move. Below are the steps in creating a virtual machine. Please, do me a favour by practicing along. Thankyou!
STEP 0NE
Are you currently on Microsoft Azure portal? If yes, please look up for Virtual machine on the Dashboard, click on it and then click create
STEP TWO
Wow! You made it to the next step. Isn't that wonderful?
Please take note of the following instructions:
The Subscription should be left at Default - Azure Subscription 1
Create a new resource group, so click "Create new".
For the resource group- I will be naming mine "Firstservers"
Next is Region, you can leave this at the recommended default region.
Next is Availability, set Availability as No Infrastructure redundancy required.
Next is Image, please set this to Windows server 2019 Datacenter-Gen1
Next is Size, pick 'Standard_DS1_v2-1 vcpu,3.5Gib memory from the chart.
NOTE: for the Username and password, please make use of the username and password you can easily remember.
Wow! How did we get here? Now you have to select inbound Ports - Select the following;
HTTP(80) HTTPS(443) RDP(3389)
NOTE: PLEASE, DO NOT TOUCH THE MARKED AREA, LEAVE IT TO DEFAULT.
HURRAY! Now, review and create.
*OH YEAH! Deployment in progress
*

*WAIT A MINUTE! DID WE JUST CREATE A VIRTUAL MACHINE? *
STEP THREE
Hello! Thanks for not giving up, you owe yourself a coffee. Well, let's take this a step further.
Please, click on the button "Go to Resource"
Take a step further, click Connect and select RDP.
To Connect with RDP: IP address used Public IP address (20.115.38.92), it varies though.
Port number is set to 3389.
Don't give up. Click on Download RDP file and open the file.
Good Job. Please Click connect and yes to accept the certificate.
Do you know you're a goal getter? Enter the login credentials that you created within the Azure Portal. Depending on your network you may need to click on other account and enter \firstservers as the username and your chosen password.

Oh Yeah!

Here you have it. The Server Manager fully working

Do you know as long as you keep going, you'll keep getting better? So, let's keep going....Next step is to Click on Add roles and features. Please, do make sure to follow the wizard and leave all the settings in the default settings, keep clicking next until you get to Server Roles.

Now, go to the main menu of your computer and search for Internet Information Services Manager(IIS)

Just keep going. You never know how far you can go. Now you need to click on the > to the left of firstservers to open up the pane.
Oh you are here right? Simply, look for and copy the physical path which should be somethiing like *%SystemDrive%\inetpub\wwwroot.
Now that you are here. Enter the following text with no markup into the text document. Welcome to my initial web page. Next, Click File and save as index.html, Make sure to Change the Save as type as All Files and Click Save
Finally, we are done. When you go to the public IP address as seen earlier during the first stages of (VM) creation. You would see the home page you created with the text *"Welcome to my initial web page" *
Wow! Thanks for taking your time to practice through. Trust, you enjoyed every bit of information concerning steps on Virtual Machine creation. Please, feel free to drop your comments or suggestions.





















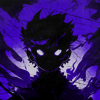




Top comments (2)
Love this post, your explaining this at my level beginner - This post will be part of a longer project I have in mind for blockchain security. Thanks for the share.
Wow! I'm glad to be helpful. Please, don't forget to check back for my subsequent posts.