Prerequisites
This course is for anyone who is familiar with the command line and needs to know all the essential commands for the Git utility. You will need to have the following knowledge:
- Basic understanding of coding languages (we will not write any code, but will be looking at some)
- Basic mastery of the command line
- Basic understanding of open source software
Topics
- Why use Git?
- Installation, and adding your credentials to Git
- The differences between Github, Gitlab, Bitbucket, Local
- A Simple, Effective Workflow
- Common Git Problems and Solutions
Why Use Git?
Git is a widely accepted, open source, local source control tool that enables single developers or teams manage their source code in a decentralized way. I devoted an entire section to this question, but truthfully, you won't see the true power of this tool until we start using it.
Installation and Adding Credentials to Git
To install, run the following command on:
Windows (using Chocolatey Package Manager)
choco install git -params '"/GitAndUnixToolsOnPath"'
Mac (using Homebrew Package Manager)
brew install git
Linux (using Aptitude Package Manager)
sudo apt-get install git
Once installed, you will want to add your credentials with the following two commands.
git config --global user.name "Name"
git config --global user.email "Email"
Also, set the settings related to line endings. These settings are not 100% necessary, but a good default. To learn more, you can read up with this Stack Overflow post. In short, depending on which OS you are running on and which utility you use to commit files, the byte character used at the end of each line may be different. It could be a legacy CR (carriage return), a LF (line feed), or CRLF. This can cause issues in a repository because it may show that all files have been modified when they have not been. Anyways... Here are the settings.
# Windows
git config --global core.autocrlf true
git config --global core.safecrlf true
# Mac / Linux / Subsystem for Linux
git config --global core.autocrlf input
git config --global core.safecrlf true
If you want to edit these in a file, you can open up ~/.gitconfig in a text editor. It will look something like this (notice the four lines we added).
[user]
name = Zach Gollwitzer
email = <your-email-here>
[core]
editor = vim
whitespace = off
excludesfile = ~/.gitignore
autocrlf = input
safecrlf = true
[advice]
statusuoption = false
[color]
ui = true
[push]
The last thing you might want to do if you are setting up Git on a personal computer is authenticate with Github (assuming you are using Github as a source control host). This will eliminate the need to type in your username and password every time you want to push or pull from a remote repository. There is the option to add your Git password to your computer's credential store, but I am not showing that method due to the fact that you password is stored unencrypted.
First, check if you already have an SSH key on your computer named "id_rsa" (this is the one that Github accepts). To do this, run the following command.
ls -la ~/.ssh | grep 'id_rsa'
If this command returns two entries or more (id_rsa and id_rsa.pub), then you do not need to create a new key. If it does not return anything, then generate a new SSH key. If you are on Windows, you will need to do this with Putty. Otherwise, generate it with the following command.
cd ~ && ssh-keygen -t RSA
Once you have this key, login to Github and do the following.
- Click on your Profile Settings
- Click "SSH and GPG Keys" on the left-hand tab
- Click "New SSH Key"
- Give the key a unique name (I call mine "personal-pc")
- Go back to the terminal, and print out the public version of your key. If you followed my instructions and called it "github", then you should have two keys saved in the
~/.sshfolder--id_rsaandid_rsa.pub. You want to copy the contents ofid_rsa.pub. Paste that key into the required field in your Github account.
At this point, Github has a record of the computer you are working from. The last step is to make sure that your "remote origin" (more on this later) is correct for your local repository. In other words, when you go to a repository, there should be two options in the "Clone or download" field:
- git@github.com:<username>/<repository-name>.git
- https://github.com/\/<repository-name>.git
To avoid typing in your password for every push/pull to and from the repo, you will need to use #1. If this does not make sense yet, just keep reading and come back to this section when it does.
Barebones Basics
If you already know the basic Git terms and how to commit, push, and pull, then you can skip down to the section named A Simple, Effective Git Workflow. If you are completely new to Git, this section will teach you everything you need to know to successfully use Git.
- Source Code - this is a fancy term for "all the code that belongs to a project in its original state"
- Repository - A "repo" is another word for a bunch of source code.
- Branch - An essential concept of Git in general. Each repository can have multiple branches. Each branch can have unique source code.
- Remote - this word could mean a lot of things, but in the context of Git, it refers to the version of the repo that is sitting on a server somewhere (in most cases, it refers to the version of a repo which lives on Github's servers).
- Local - this word could also mean a lot of things. It refers to the version of the repo that is sitting directly in front of you on your physical machine. It is literally the code that is written to the disk on the computer sitting in front of you. One caveat to this is if you are running Git from a virtual machine. In that case, your repo is being stored on a remote virtual machine and a remote server, but this does not really matter. Just think of the "remote" as "Github" and "local" as "my computer".
- Commit - This will make more sense in a moment, but it is the action of "saving" your changes with a "receipt of save". This is different from saving a document to your computer because once you save that document, you cannot go back to the previous version before the save unless you had made another copy of the document. In Git, you can go back to the previous version of the save, which is referred to as "reverting to the previous commit".
- Push - Once you have "saved" (committed) at least one time, you can push those changes to your remote repo.
- Pull - This means that you are retrieving new changes from your remote repository and updating them in your local version of the repo. You will see why this is useful when we start talking about multi-contributor code projects.
- Clone - This means you are creating a "copy" of an entire repository. There can be an unlimited number of repo copies stored on an unlimited number of local machines that all push their changes up to the remote repo (i.e. Github).
- Origin - This refers to the HTTP URL or SSH identifier for a specific remote repository and is how we push/pull to and from our local/remote repos.
To better understand all of these terms, we are going to create a brand-new repository on Github. Be sure to refer to the definitions above throughout.
To do this, either sign in to your account or create a new account (it's free forever). Once you have created an account, click on the + icon in the top right corner of your screen and select "New repository". You will be taken to the following screen:
For the purposes of our tutorial, do not click the "Initialize this repository with a README". We will manually do this. Click "Create Repository". You will be taken to the setup screen.
When you first create a repo, you are shown four different options for setting it up, but really, there are only two methods to set up your repo.
- Clone it
- Manually add the remote origin URL (or SSH in our case)
We will go through both processes. Remember, you can have multiple copies of a single remote repository. Open your terminal, navigate to whatever directory you want to put this example repository in, and type the following command (replacing the appropriate information). Make sure you select the SSH version of the link to take advantage of what we set up earlier in this tutorial:
git clone git@github.com:zachgoll/basic-git-tutorial.git
cd basic-git-tutorial
This will create a new folder on your computer called basic-git-tutorial. This folder has no files in it yet, but it does have a folder called .git which you can see by typing ls -la. This folder will keep track of all your commits, branches, etc. as we add them. Since we cloned the repo, the remote origin will already be set up, and we can check this by typing the following command.
git remote -v
# origin git@github.com:zachgoll/basic-git-tutorial.git (fetch)
# origin git@github.com:zachgoll/basic-git-tutorial.git (push)
You should see two URLs or SSH URLs which represent the path to your remote repo. We can also set this up manually with the second method.
# Create a new directory for your repo
mkdir git-tutorial-manual
# Enter the new directory
cd git-tutorial-manual
# Initialize your Git repository
git init
# Setup the remote origin
git remote add origin git@github.com:zachgoll/basic-git-tutorial.git
Following the above steps will get you to the same spot as after cloning the repository. You can confirm by running the git remote -v command and making sure you have this setup correctly. Now that we have the repository setup, we will create a couple folders and files to work with.
mkdir source-code
touch source-code/index.html
touch README.md
In the index.html file, put a simple HTML document.
<!-- index.html -->
<html>
<head>
<title>Basic Webpage</title>
</head>
<body>
<h1>Hello World</h1>
</body>
</html>
In the README.md, add any text you want. Now, we are going to "stage" these files for a commit. You can either add them individually, or all at once.
# Method 1: Add each file individually
git add source-code/index.html
git add README.md
# Method 2: Add all files in current directory
git add .
Now, run the following command:
git status
This should output the following:
On branch master
No commits yet
Changes to be committed:
(use "git rm --cached <file>..." to unstage)
new file: README.md
new file: source-code/index.html
Now, we will "commit" the files. Once we commit the files, the current state of them will forever be stored in this Git repository.
git commit -m "Add files"
[master (root-commit) 7c076fa] Add files
2 files changed, 10 insertions(+)
create mode 100644 README.md
create mode 100644 source-code/index.html
The last thing that we must do is push the committed changes "upstream" to the remote repository. We specify that we want to push the changes to the master branch (more on branching later).
git push origin master
Now let's say that you make some changes to your repository on Github (i.e. you are making changes to your remote repository, not your local repository). Below are screenshots of editing the README.md file and committing the changes.
Once I make this commit, the remote repository (Github) is going to be ahead of my local repository. To avoid conflicts, before I do any more work on my local repository, I need to "pull down", or "push downstream" the changes.
git pull origin master
remote: Enumerating objects: 5, done.
remote: Counting objects: 100% (5/5), done.
remote: Compressing objects: 100% (3/3), done.
remote: Total 3 (delta 0), reused 0 (delta 0), pack-reused 0
Unpacking objects: 100% (3/3), done.
From github.com:zachgoll/basic-git-tutorial
* branch master -> FETCH_HEAD
29d0b59..91b8897 master -> origin/master
Updating 29d0b59..91b8897
Fast-forward
README.md | 15 ++++++++++++++-
1 file changed, 14 insertions(+), 1 deletion(-)
The output of the git pull command shows that 1 file called README.md was change, and we made 14 line insertions and 1 line deletion. Now, our local and remote repos are perfectly synced up!
From here, you will continue to go through this process indefinitely.
- Make changes
- Stage changes (
git add) - Commit changes (
git commit) - Push changes (
git push) - Pull changes if necessary (
git pull) - Repeat
For a more advanced and realistic workflow, continue reading.
Github vs. Gitlab vs. Bitbucket vs. Local
I won't spend your precious time wasting away on this question, but thought it was necessary to clarify that Github, Gitlab, Bitbucket and others are simply "hosting" platforms for the Git source control tool. In other words, they run the computers that store your code remotely.
Git is an open source software, so you could also setup your own Git host on an AWS, Azure, DigitalOcean, etc. server and it would work the same as with Github. If you are savvy enough, this is a great way to save some money when you need to build software with your team privately (most of these hosting services charge for private repos).
A Simple, Effective Git Workflow
The purpose of this tutorial is to provide a simple, systematic workflow that a single developer (or small team) can use to develop production-ready software. If you are working on a larger project with a complex codebase, this method will provide you with a general understanding of how to contribute, but will not be entirely sufficient. Some repositories will utilize 5+ different branches to develop software including branches for features, hotfixes, a main development branch, release branches, and even Git submodules within the project. We do not have the time or reason to get that complex, and therefore the method I will show you includes a workflow with only 3 branches. You can see it below, but I suggest opening it and printing it out for reference.
In this workflow, we have three branches:
- Master - This branch will have production code only. In other words, anything you push to the master branch better be free of bugs.
- Develop - This branch will be the "live" version of your software. If you are working on a team, this is the branch that developers will push to on a regular basis with new features.
- Feature - This technically is not a single branch because there can be tens, or even hundreds of outstanding feature branches at a given moment depending on the team size. Each feature branch represents a new chunk of code that will eventually be tested and added to the codebase.
The basic steps in this flow are as follows:
- Create a new branch from the develop branch and call it something like "feature-".
- Work on your feature, committing to this feature branch
- Test your feature
- Merge your feature into the develop branch
- Delete your feature branch
- Once enough features have been added, prepare your release
- When the release is tested and prepped, merge the develop branch into master
- Tag the master branch commit to the correct version (i.e. v1.1)
- Repeat
This will make more sense if we actually go through the steps of creating a repository, writing some "production" code (it will be far from it, but for the purpose of the example it will work), and releasing that code. Along the way, you will learn the following topics:
- Creating branches
- Switching between branches
- Merging two branches
- Understanding upstream vs. downstream
- Tagging commits (for releases on master branch)
Setting up the Repo
Let's first setup a new repo, add some files, commit the files, and push them "upstream" to our remote repo. If anything here gets confusing, go back and the basics section of this post.
git init
git remote add origin git@github.com:zachgoll/basic-git-workflow.git
touch index.html
echo "<html><head><title>Simple Webpage</title></head><body><h1>Hello World</h1></body></html>" > index.html
touch README.md
echo "This repository will show you a basic git workflow for individuals or small teams" > README.md
git add index.html README.md
git commit -m "First commit"
git push origin master
Let's now add a License to this repository. I will add an MIT license, which is common for open source projects.
touch LICENSE
Copy the following text into LICENSE.
Copyright 2019 Zach Gollwitzer
Permission is hereby granted, free of charge, to any person obtaining a copy of this software and associated documentation files (the "Software"), to deal in the Software without restriction, including without limitation the rights to use, copy, modify, merge, publish, distribute, sublicense, and/or sell copies of the Software, and to permit persons to whom the Software is furnished to do so, subject to the following conditions:
The above copyright notice and this permission notice shall be included in all copies or substantial portions of the Software.
THE SOFTWARE IS PROVIDED "AS IS", WITHOUT WARRANTY OF ANY KIND, EXPRESS OR IMPLIED, INCLUDING BUT NOT LIMITED TO THE WARRANTIES OF MERCHANTABILITY, FITNESS FOR A PARTICULAR PURPOSE AND NONINFRINGEMENT. IN NO EVENT SHALL THE AUTHORS OR COPYRIGHT HOLDERS BE LIABLE FOR ANY CLAIM, DAMAGES OR OTHER LIABILITY, WHETHER IN AN ACTION OF CONTRACT, TORT OR OTHERWISE, ARISING FROM, OUT OF OR IN CONNECTION WITH THE SOFTWARE OR THE USE OR OTHER DEALINGS IN THE SOFTWARE.
Stage, commit, and push "upstream" to your remote repo.
git add LICENSE
git commit -m "Add license to project"
git push origin master
Tagging the first Production Release
After running those commands, we have the first version of our software added to the master branch of our repository. I know it is extremely simple, but we will just go with it and call it our "production web app". Since we committed to the master branch, we will need to tag this first commit as "v1.0". First, we will see what tags already exist in our repository:
git tag
This should not return anything because we have not tagged anything yet. To add a tag, we will run the following command.
git tag -a v1.0 -m "Added first tag"
The -a stands for an "annotated tag", and v1.0 is the actual tag. With an annotated tag, we need to add a message to our tag. We can then see the details of this tag by typing:
git show v1.0
This will show who made the tag, the date of the tag, and the message of the tag along with other information. Let's push this up to Github.
git push --tags origin master
Since we haven't added anything since our last push, we must use the --tags flag to only push the new tag. This worked easily because we were on both the branch and the commit that we wanted to tag. We will come back to this topic later with a bit more complicated example.
Creating and working with branches
Now that we have a production release, we cannot continue to commit code to the master branch. Code needs to be tested and reviewed before releasing to production, so it is best that we do all of our development on a new branch. Let's first look at what branches are already in our repository.
git branch --list
# * master
All you should see is the master branch. To create a "develop" branch with the exact code that is in the master branch already, we will run the following command.
git branch develop
# Now run the list command again
git branch --list
# develop, * master
At this point, we have two branches (master, develop) and two commits. Before things start getting convoluted in our heads, let's take a moment to visualize what is going on. Type the following command to list out all the commits we have done.
git log
# Could also run
git log --pretty=oneline
This will print out the following:
Author: Zach Gollwitzer <email hidden for confidentiality>
Date: Mon Mar 11 17:12:28 2019 +0000
Add license to project
commit 7087a7eeab6803e957c3d9468e9f7a17d5043a05
Author: Zach Gollwitzer <email hidden for confidentiality>
Date: Mon Mar 11 17:11:49 2019 +0000
First commit
The alternative "pretty" command will output:
ccb5d8e8c35364f2c98fb9f380404697973e11e8 (HEAD -> master, tag: v1.0, origin/master, develop) Add license to project
7087a7eeab6803e957c3d9468e9f7a17d5043a05 First commit
Notice how in the second version of the command, we see (HEAD -> master, tag: v1.0, origin/master, develop). What does all this mean? To answer that question, we need to understand what branches are and how they work. Currently, our Git repository looks like this:
At its essence, Git is a tool that uses pointers to track "snapshots" of files. In our diagram, the arrows represent where each pointer points to. The two commits are abbreviated to just their first six characters. You can see that the latest commit points to the previous commit, and both the develop and master branches both point to the most recent commit. But what is the HEAD box represent?
Understanding what the HEAD pointer does is paramount to understanding Git. The HEAD pointer will always be pointing at something, and whatever it is pointing at is the snapshot that you are currently working in. In this case, we see that HEAD is pointing at master which is pointing at the most recent commit. Yes, we created the develop branch just a moment ago, but HEAD is still pointing at master, which means that any changes that we stage and commit will be on the master branch. Let's switch to the develop branch because we do not want to make changes to our "production" release v1.0.
git checkout develop
As you can see in the diagram, this command has told the HEAD pointer to point at this new develop branch. Now, anything we change in the repository will be updated on this develop branch. Let's go ahead and update our HTML file with some CSS.
<html>
<head>
<title>Simple Webpage</title>
<style>
body {
font-family: monospace;
color: navy;
padding: 40px;
}
.header {
font-weight: 500;
}
</style>
</head>
<body>
<h1 class="header">Hello World</h1>
<br />
<p>Welcome to the Git Tutorial</p>
</body>
</html>
Now, stage, commit, and push these changes.
git add index.html
git commit -m "Add CSS to HTML"
git push origin develop
Notice how this time, we are pushing to the develop branch. We now have a repository that looks like the following:
The master branch is now an entire commit behind the develop branch, and if we wanted to do a second "release" to version 1.1, we would need to "fast forward" the master branch pointer to point at this new commit.
Let's make a couple more commits to our develop branch in preparation for our second production release. First, we will break out the HTML and CSS into separate files and commit that change. Edit the index.html file to look like the following:
<html>
<head>
<title>Simple Webpage</title>
<link rel="stylesheet" href="./style.css" type="text/css" />
</head>
<body>
<h1 class="header">Hello World</h1>
<br />
<p>Welcome to the Git Tutorial</p>
</body>
</html>
And create a new file called style.css and add the following to it.
body {
font-family: monospace;
color: navy;
padding: 40px;
}
.header {
font-weight: 500;
}
Finally, stage, commit, and push upstream.
git add index.html style.css
git commit -m "Split HTML and CSS into two files"
git push origin develop
Our repository now looks like this:
Before we make any more changes to the develop branch, let's create a feature branch called feat1 to work on adding some javascript to our HTML document.
First, confirm that you are on the develop branch:
git branch
# * develop
# master
Once you have confirmed that, create your feature branch from the develop branch.
# Create the branch
git branch feat1
# Set the HEAD pointer to point at this branch
git checkout feat1
Usually we would only be creating a new feature branch under the following circumstances:
- We are working on a team and multiple team members are simultaneously working on different features that are all based on the code from the
developbranch - We are working alone and we know that we will need to make changes to the develop branch before the feature is done.
In this case, we will assume that this feature is super complex and will take us days to finish. Let's do our first "day" of work by creating a javascript file and adding it to the HTML.
Edit index.html.
<html>
<head>
<title>Simple Webpage</title>
<link rel="stylesheet" href="./style.css" type="text/css" />
</head>
<body>
<h1 class="header hidden" id="header-id">Hello World</h1>
<br />
<p>Welcome to the Git Tutorial</p>
<script src="./script.js"></script>
</body>
</html>
Create script.js and add the following:
// Wait for window to load
document.addEventListener("DOMContentLoaded", function (event) {
// Get reference to header object
let myHeader = document.getElementById("header-id");
// Wait 3 seconds, then display the header
setTimeout(() => {
myHeader.classList.remove("hidden");
}, 3000);
});
Finally, update the CSS file style.css to have a hidden class.
body {
font-family: monospace;
color: navy;
padding: 40px;
}
.header {
font-weight: 500;
}
.hidden {
display: none;
}
You are now ready to make your first commit to the feat1 branch.
git add index.html style.css script.js
Since we added several files, let's check to see what is in our staging area with the following command.
git status
On branch feat1
Changes to be committed:
(use "git reset HEAD <file>..." to unstage)
modified: index.html
new file: script.js
modified: style.css
It tells us that we are on branch feat1 and we have 3 files in the staging area waiting to be committed. Now, let's commit and push upstream.
git commit -m "Add javascript to code"
git push origin feat1
We shut the computer down for the day and pat ourselves on the back for writing some super super complex javascript. The next day, we realize that there is no .gitignore in our repository! A .gitignore file stored at the root of your repository will tell Git to ignore some files. Maybe you created a little todo-list.txt file in your repository, but you do not want to track this in your repo.
Although an unlikely story, let's create that todo list and .gitignore and commit the .gitignore to our develop branch.
git checkout develop
touch .gitignore
# Tells Git to ignore this todo list file
echo "todo-list.txt" > .gitignore
# Create the untracked file
touch todo-list.txt
echo "Task #1 - Learn Git" > todo-list.txt
# Add all files to staging
git add .
# See what is in staging
git status
You will notice when you run git status that the only file that Git has recognized is the .gitignore. It did not recognize the new todo-list.txt file that we put there. Let's commit and push upstream.
git commit -m "Add .gitignore file"
git push origin develop
Merging Branches
Let's do a little recap here before moving forward. Since last time we looked at our repo we have committed some javascript to our feat1 branch and a .gitignore file to the develop branch. This means that we now have two separate branches that have a parent equal to our latest commit. Run the following command:
git log --oneline --decorate --graph --all
This will give you the following output for our repository (in color on your screen).
* 547a448 (HEAD -> develop, origin/develop) Add .gitignore file
| * 69bdc19 (origin/feat1, feat1) Add javascript to code
|/
* a4879ce Split HTML and CSS into two files
* 682f2aa Add CSS to HTML
* ccb5d8e (tag: v1.0, origin/master, master) Add license to project
* 7087a7e First commit
You can already start to visualize what your repo looks like using this log command, but here is a cleaner view for us to visualize it with:
I know this diagram is getting large and difficult to comprehend, so let's take it piece by piece.
- First, direct your attention to the
HEADbox. Since we are currently on thedevelopbranch, ourHEADpointer is pointing at that branch. - Next, look at the three branches (master, develop, feat1). Obviously,
masteris way behind, and if we rangit checkout masterto switch back to it, we would see that many of the files we have created (CSS, javascript, .gitignore) would be gone. Thefeat1anddevelopbranches on the other hand are both the same length, but with different content. If we look at thedevelopbranch files, we will see a.gitignorefile, but no javascript code. If we look at thefeat1branch files, we will see javascript code, but no.gitignorefile. What we have is a complete divergence. - Last, look at the individual commit boxes. When you take out all the noise, your project is no more than a series of commits.
At some point, those two diverging commits at the end will need to join, or "merge" together into one. But how do we choose which one merges into which?
If you remember, the develop branch is the main working branch, so we will want to merge our feat1 branch back into develop. Since we do not have any conflicts between these two commits (i.e. the edited files are completely different in each commit), we can merge feat1 back into develop fairly easily. First, run the git branch command to make sure that you are on the develop branch. Since we are merging into the develop branch, we need to be on it.
git branch
# * develop
# feat1
# master
Once we are sure we are on the develop branch, we can merge feat1 into it.
# Merge feat1 branch into develop branch
git merge feat1
You will be prompted with a message. Just type :wq to save and quit the message. After doing this, you have merged feat1 branch into develop! You can confirm this by typing:
git branch --merged
You should see master in this list because everything that is in master is also in develop. You will see feat1 there because after our merge, everything in feat1 is now also in develop. Since this is the case, we can delete the feat1 branch with the following command.
git branch -d feat1
# Deleted branch feat1 (was 69bdc19).
Finally, type that fancy logging command to see what our repo looks like again.
git log --oneline --decorate --graph --all
You should see the following:
* 2f7765d (HEAD -> develop) Merge branch 'feat1' into develop
|\
| * 69bdc19 (origin/feat1) Add javascript to code
* | 547a448 (origin/develop) Add .gitignore file
|/
* a4879ce Split HTML and CSS into two files
* 682f2aa Add CSS to HTML
* ccb5d8e (tag: v1.0, origin/master, master) Add license to project
* 7087a7e First commit
You can now see that HEAD is pointing at the develop branch, and we have eliminated the divergence! Here is our updated diagram.
The feat1 branch is gone, and HEAD is now pointed at the most recent commit on the develop branch. I think at this point, we are ready to do our second release!
Let's merge our develop branch into master, and then tag the latest commit on master. If you are developing a complex project, this is the point where you would want to "bump" your version to the next version.
# Switch to master branch
git checkout master
# Merge develop into master
git merge develop
Here is the output I got after the merge command:
Updating ccb5d8e..2f7765d
Fast-forward
.gitignore | 1 +
index.html | 13 ++++++++++++-
script.js | 11 +++++++++++
style.css | 13 +++++++++++++
4 files changed, 37 insertions(+), 1 deletion(-)
create mode 100644 .gitignore
create mode 100644 script.js
create mode 100644 style.css
Notice how it says "Fast-forward" at the top and says that it is updating ccb5d8e to 2f7765d. This just means that Git has taken the master branch pointer and "fast forwarded" it from commit ccb5d8e to commit 2f7765d, which is our latest commit. Let's now tag the release.
git tag -a v1.1 -m "Added second release tag"
Since HEAD is pointed at master which is pointed at our latest commit, the tag will go on the latest commit on the master branch. And finally, our diagram looks like this:
You are now ready to start working on the develop branch again for your next software release!
git checkout develop
# Do lots of work!
Common Git Problems and Advanced Git
In this section, I will be walking through some of the most common problems you might run into with this workflow and other advanced topics. Since doing everything in the terminal can get tedious at times, I will also be introducing some of Visual Studio Code's source control features that might help you with tricky problems. That said, I will show the terminal version of each feature that VSCode covers so that you can be fully sufficient just in the terminal!
Everything that we covered so far will get you started assuming perfect conditions. Everything I have covered assumes that you and/or your team have perfectly coordinated, kept your branches clean, kept track of the state of the repository, etc. This is far from realistic.
While working with Git, you will run into problems, and half the battle is knowing how to solve them without either losing your work or completely screwing up your repository to the point where you just have to re-clone it on your computer and start over. Sometimes, a clean slate is the only option, but usually, you get to the point of no return because your understanding of Git is lacking and you end up trying a bunch of things that cause more damage.
This section should really be called "Git damage control" because it is your troubleshooting guide for the Git workflow I introduced above. In each sub-section, I will introduce a new problematic scenario based on the repository we already created, and then show the solution how to fix it.
Merge Conflicts between Local and Remote Repos
A merge conflict happens when you try to combine two or more snapshots of code into a single commit, but there exists a point in each snapshot that conflicts.
One of the most common ways that conflicts are created is when the upstream repository (i.e. the remote repository that lives on Github) has been updated by one or more team members and you try to pull down changes to your local repository.
I am now going to create a merge conflict by editing the README.md with a test Github user and as my user locally.
First, my test user "testuser-for-git-tutorial" will make a change to the README.
Now, I will edit the README.md file on my local repository.
At this point, my local repository has the following contents in README.md.
This repository will show you a basic git workflow for individuals or small teams
A local edit that will conflict with the upstream repository.
And the remote repository has the following contents.
This repository will show you a basic git workflow for individuals or small teams
This line was added by another contributor to the project and will create a merge conflict.
Clearly, these two versions of the same file do not match, and when we try to run the command git pull in our local repository, there will be a conflict. Let's give it a try and see what happens.
git pull origin master
The output says:
remote: Enumerating objects: 5, done.
remote: Counting objects: 100% (5/5), done.
remote: Compressing objects: 100% (3/3), done.
remote: Total 3 (delta 2), reused 0 (delta 0), pack-reused 0
Unpacking objects: 100% (3/3), done.
From https://github.com/zachgoll/basic-git-workflow
* branch master -> FETCH_HEAD
2bb9989..a589f47 master -> origin/master
Updating 2bb9989..a589f47
error: Your local changes to the following files would be overwritten by merge:
README.md
Please commit your changes or stash them before you merge.
Aborting
It says that our local changes will be overwritten by the merge. We have three options here:
- We could commit your local changes, and then the
git pullwill just overwrite them in a new commit. In this case, the most recent version will be the one that my test user has edited. - If we do not care about our local changes and just want to get the most recent version from the remote repository, we can run the
git stashcommand and then thegit pullcommand again. This will "stash" the conflicting local changes for later retrieval (rungit stash listandgit stash applyto get those files back). - We could completely reset the local repository to its previous state with the command
git reset HEAD --hard
I will use the second option because it is usually the safest and most practical. In my local repository, I will run the following.
git stash
git pull origin master
After running this, you will see contents edited by the test user:
This repository will show you a basic git workflow for individuals or small teams
This line was added by another contributor to the project and will create a merge conflict.
But what if we don't want this? What if we want to replace this with our local changes? Well, we can get the contents from our git stash command back. Run the following command.
git stash list
# stash@{0}: WIP on master: 2bb9989 Create intentional merge conflict
You will see that stash@{0} contains the local changes that we want to restore. To restore those changes, run the following command.
git stash apply stash@{0}
Merge Conflicts in local repo
It now tells us that there is a local merge conflict. This is the same message you might receive if you are trying to merge one branch into another that have conflicting snapshots. When Git detects a merge conflict among your local repository, it will place some additional lines in the conflicting file. At this moment, README.md has the following contents as the result of our merge conflict.
This repository will show you a basic git workflow for individuals or small teams
<<<<<<< Updated upstream
This line was added by another contributor to the project and will create a merge conflict.
=======
A local edit that will conflict with the upstream repository.
>>>>>>> Stashed changes
I know it looks intimidating, but all this is doing is telling us what the incoming change is (the stashed file), and what the existing file looks like. Since we want to replace the current contents with the stashed changes, we can just open the file and delete everything but the stashed changes (i.e. lines 3, 4, 5, and 7).
Finally, we must stage and commit the local changes.
git add README.md
git commit -m "Merge stashed changes back into README"
git push origin master
Okay, okay. I know this example might have seemed pointless. We could have easily just copy and pasted the line we wanted back into README.md without going through the merge conflict resolution. But through this simple example, we learned how to fix remote/local conflicts with stashing, how to restore a stash, and how to fix a local merge conflict all in one!
Fixing Merge Conflicts with VSCode
Let's create a new branch, make some edits that conflict with the master branch, and try to merge this new branch into the master branch.
git branch merge-conflict-branch
git checkout merge-conflict-branch
Now that you are on the new branch, edit README.md again to say:
This repository will show you a basic git workflow for individuals or small teams
I made this change from the `merge-conflict-branch`.
Notice how line 3 is once again conflicting with what is on our master branch. Go ahead and commit those changes on the merge-conflict-branch, and switch back to the master branch.
git add README.md
git commit -m "Created another merge conflict from merge-conflict-branch"
# Switch back to master
git checkout master
Before merging, lets make a small edit to README.md from our master branch to make the conflict. Edit the file to say:
This repository will show you a basic git workflow for individuals or small teams
Some new text that will create a merge conflict.
Stage and commit these changes, and then try to merge the new branch into master.
git add README.md
git commit -m "create merge conflict"
# Merge into master
git merge merge-conflict-branch
Again, we will get an error.
Auto-merging README.md
CONFLICT (content): Merge conflict in README.md
Automatic merge failed; fix conflicts and then commit the result.
But this time, we will fix it using VSCode's built in source control tools. Open up your repository in VSCode and click on the source control tab in the sidebar.
Open the merge conflict file (README.md).
Accept the incoming change.
Save the file and click the plus icon on the file to stage the changes (i.e. the git add README.md command).
Click the checkmark to commit the staged changes and add a commit message.
You have now fixed your merge conflict and committed your changes all within VSCode! This may not seem any easier than what we did before, but wait until you have tens, if not hundreds of merge conflicts to fix on a single merge! This tool will come in handy then!
Reverting, Resetting, and Checking Out
The git reset, git revert, and git checkout commands are similar and therefore confuse lots of users (including myself for the longest time). I really like the comment in this StackOverflow post on the differences:
"Candlesticks, lead pipes, daggers, and rope can all be used to murder people, but that doesn't mean any of those things are particularly similar."
If you try to learn ALL the capabilities of these commands, it will take a long time and probably create lots of confusion. In this section, we will try and cover the essentials of each. Once you have mastered these essentials, you can start using them for more complex operations.
The 3 Trees
To understand any of these commands, we need a basic knowledge of what Git documentation calls the "3 Trees". These include:
- HEAD
- Index
- Working
I do not find these three names easy to remember, so we will go with the following:
- Repo
- Staged
- Unstaged
In other words, the HEAD tree effectively refers to the current state of the repository, the Index tree refers to anything in the staging area (from using the git add command), and the Working tree refers to anything that you have changed on your computer but have not yet added (git add) to the staging area. There are effectively 4 states that your workflow can be in at any given moment (yes, there are more combinations, but far too unlikely for me to cover):
- Repo = Staged = Unstaged
- Repo = Staged, but unstaged does not equal either
- Staged = Unstaged, but repo does not equal either
- All three are different
Let's create each scenario in our repo. First, make sure you are in state #1 by typing git status. If you are, you will see a message that says
On branch master
nothing to commit, working tree clean
Let's make a new file called three-trees.txt.
touch three-trees.txt
echo "The three trees of Git are simpler than you think!" > three-trees.txt
You are now in state #2, and should see the following when typing git status.
On branch master
Untracked files:
(use "git add <file>..." to include in what will be committed)
three-trees.txt
nothing added to commit but untracked files present (use "git add" to track)
Let's add this to the staging area.
git add three-trees.txt
You are now in state #3, and your git status should show:
On branch master
Changes to be committed:
(use "git reset HEAD <file>..." to unstage)
new file: three-trees.txt
If you were to commit the file right now, you would be taken back to state #1 where all three trees are equal (repo=staged=unstaged). Let's create one more file to enter state #4.
touch additional-file.txt
echo "Random text contents" > additional-file.txt
Your git status will now show:
On branch master
Changes to be committed:
(use "git reset HEAD <file>..." to unstage)
new file: three-trees.txt
Untracked files:
(use "git add <file>..." to include in what will be committed)
additional-file.txt
You are in state #4, which means that the repo does not equal the staged which does not equal the unstaged. Here is what is in each tree:
Repo - No files
Staged - three-trees.txt
Unstaged - three-trees.txt and additional-file.txt
Let's get back to state #1 by adding and committing.
git add additional-file.txt
git commit -m "Create three trees tutorial section"
You are now back to a clean, state #1. As we move through these three commands, always be aware of which of the four states you are in because the commands will react differently to different states. When running any of these three commands, you want to be in state #1 to avoid conflicts and errors.
Git Checkout
We will start with git checkout because it is something that we have looked at previously. This command serves the function of modifying the view of your unstaged files. With it, you can checkout an entire branch or even just a single commit. We will try both and see the implications of each.
Let's first take a look at our entire repository with the following command.
git log --oneline --decorate --graph --all
* 09dda7b (HEAD -> master) Create three trees tutorial section
* fa61317 (origin/master) Resolved merge conflict from VSCode
|\
| * d13ee52 Create merge conflict
* | 6598c74 Add new text to README to create merge conflict
|/
* e9d7818 Created another merge conflict from merge-conflict-branch
* 01bc44a Merge stashed changes back into README
* a589f47 Create intentional merge conflict
* 2bb9989 Create intentional merge conflict
* 2f7765d (tag: v1.1, develop) Merge branch 'feat1' into develop
|\
| * 69bdc19 (origin/feat1) Add javascript to code
* | 547a448 (origin/develop) Add .gitignore file
|/
* a4879ce Split HTML and CSS into two files
* 682f2aa Add CSS to HTML
* ccb5d8e (tag: v1.0) Add license to project
* 7087a7e First commit
This represents the entire history of what I have done in my repository. For simplicity, we have been committing to our master branch, and therefore, the develop branch is going to be a few commits behind. You are already familiar with how we checkout this branch. Remember, you need to be in state #1 to do this without errors!
git checkout develop
At this point, we are still in state #1, but all three of our trees have changed! Go back and look at the log of our repository. With this git checkout develop command, we have switched the HEAD pointer (repo) to point at the develop branch, which points at commit 2f7765d. In other words, we are still in state #1, but the contents of each tree does not include any of the latest files we have added to the master branch. If you run the following command, you will see the output is far shorter than when we printed it before. Notice that in this command, I have removed the --all flag so we are only printing the history of the develop branch (which refers to commits from master which is why the first couple commits match).
git log --oneline --decorate --graph
* 2f7765d (HEAD -> develop, tag: v1.1) Merge branch 'feat1' into develop
|\
| * 69bdc19 (origin/feat1) Add javascript to code
* | 547a448 (origin/develop) Add .gitignore file
|/
* a4879ce Split HTML and CSS into two files
* 682f2aa Add CSS to HTML
* ccb5d8e (tag: v1.0) Add license to project
* 7087a7e First commit
You can see that HEAD (repo) is pointed at the develop branch on commit 2f7765d which is the most recent commit in this branch. We could even checkout the very first commit of our repository:
git checkout 7087a7e
You will get the following message:
Note: checking out '7087a7e'.
You are in 'detached HEAD' state. You can look around, make experimental
changes and commit them, and you can discard any commits you make in this
state without impacting any branches by performing another checkout.
If you want to create a new branch to retain commits you create, you may
do so (now or later) by using -b with the checkout command again. Example:
git checkout -b <new-branch-name>
HEAD is now at 7087a7e... First commit
It says that we are in a "detached HEAD state" because HEAD no longer points at any of our branches. We are still in state #1 and our position looks like this:
We could now create a new branch and start working from the beginning of our repository at the same time other team members are continuing their efforts at the latest commit. We have no reason to do so, so let's get back to our original place and state.
git checkout master
We are back where we started in state #1.
Git Revert
Take another look at our repository.
git log --oneline --decorate --graph --all
* 09dda7b (HEAD -> master) Create three trees tutorial section
* fa61317 (origin/master) Resolved merge conflict from VSCode
|\
| * d13ee52 Create merge conflict
* | 6598c74 Add new text to README to create merge conflict
|/
* e9d7818 Created another merge conflict from merge-conflict-branch
* 01bc44a Merge stashed changes back into README
* a589f47 Create intentional merge conflict
* 2bb9989 Create intentional merge conflict
* 2f7765d (tag: v1.1, develop) Merge branch 'feat1' into develop
|\
| * 69bdc19 (origin/feat1) Add javascript to code
* | 547a448 (origin/develop) Add .gitignore file
|/
* a4879ce Split HTML and CSS into two files
* 682f2aa Add CSS to HTML
* ccb5d8e (tag: v1.0) Add license to project
* 7087a7e First commit
We are going to do two reversions.
- Revert to the previous commit
- Revert our merge commit
2f7765d
The first example is the simplest version of a revert, and all it does is takes the content modified by our most recent commit (09dda7b), removes it, and makes a new commit to represent the repository without this commit. This is different than deleting a commit because it creates a new commit to represent the change. In other words, it documents the "undo" in our source control and allows us to effectively undo our undo if we want.
Below is a visual (disregard the actual commit hashes as they are made up):
Before we run the reversion, let's take a look at what our most recent commit did. We can do this by using the git show <commit-id> command.
git show 09dda7b
commit 09dda7b75a1bc5d40fe6daa77fc859147d02cf03 (HEAD -> master)
Author: Zach Gollwitzer <email protected for privacy>
Date: Wed Mar 13 14:36:00 2019 +0000
Create three trees tutorial section
diff --git a/additional-file.txt b/additional-file.txt
new file mode 100644
index 0000000..f7c8b7d
--- /dev/null
+++ b/additional-file.txt
@@ -0,0 +1 @@
+Random text contents
diff --git a/three-trees.txt b/three-trees.txt
new file mode 100644
index 0000000..e048800
--- /dev/null
+++ b/three-trees.txt
@@ -0,0 +1 @@
+The three trees of Git are simpler than you think!
Remember, we created three-trees.txt and additional-file.txt. After our reversion, we expect those files to be gone from the repo, staged, and unstaged trees. To run this reversion, type the following command.
git revert HEAD
The HEAD represents the "most recent commit". You could say HEAD~ for "The second most recent commit" and HEAD~~ (etc.) for the "The third most recent commit". When you run this command, you will see the following output:
[master 76ba921] Revert "Create three trees tutorial section"
2 files changed, 2 deletions(-)
delete mode 100644 additional-file.txt
delete mode 100644 three-trees.txt
You can see that both of these files created by the most recent commit was deleted. You can run ls to see that they no longer exist in the non-staged area either. Now run the log command again to see where you are at.
git log --oneline --decorate --graph --all
* 76ba921 (HEAD -> master) Revert "Create three trees tutorial section"
* 09dda7b Create three trees tutorial section
* fa61317 (origin/master) Resolved merge conflict from VSCode
|\
| * d13ee52 Create merge conflict
* | 6598c74 Add new text to README to create merge conflict
|/
* e9d7818 Created another merge conflict from merge-conflict-branch
* 01bc44a Merge stashed changes back into README
* a589f47 Create intentional merge conflict
* 2bb9989 Create intentional merge conflict
* 2f7765d (tag: v1.1, develop) Merge branch 'feat1' into develop
|\
| * 69bdc19 (origin/feat1) Add javascript to code
* | 547a448 (origin/develop) Add .gitignore file
|/
* a4879ce Split HTML and CSS into two files
* 682f2aa Add CSS to HTML
* ccb5d8e (tag: v1.0) Add license to project
* 7087a7e First commit
You'll see that an additional commit has been created with the reversion. Now, run the following command.
git reset --hard HEAD~
This will DELETE everything we just did. I will explain how this command works later, but for now, just imagine that we never made the reversion in the first place.
Now that we are back where we started, we can make the second type of reversion. Let's say that for some reason, we do not like the new feature we introduced from the feat1 branch. We do not want to delete our most recent changes, but we want to remove the commit that merged our feature into the develop branch. If we look at the repo history, we can see that the merge commit was 2f7765d. Let's take a look at the two commits that were combined to create the merge commit:
git show --format="%nHash: %h%nCommit Message: %s%nParent Hashes: %P" --stat-name-width=50 69bdc19 547a448
This command will give us nice and clean output:
Hash: 69bdc19
Commit Message: Add javascript to code
Parent Hashes: a4879ceb44e09e386f6c145cc6b0bbd81fe8d8e0
index.html | 3 ++-
script.js | 11 +++++++++++
style.css | 4 ++++
3 files changed, 17 insertions(+), 1 deletion(-)
Hash: 547a448
Commit Message: Add .gitignore file
Parent Hashes: a4879ceb44e09e386f6c145cc6b0bbd81fe8d8e0
.gitignore | 1 +
1 file changed, 1 insertion(+)
What this tells us is that the commit 69bdc19 added three files (index.html, script.js, and style.css) while commit 547a448 created the .gitignore file. When the two commits were merged into one, we were left with a single merge commit 2f7765d that has all four files in it.
Before we do the reversion, we need to figure out what "parent" we want to revert back to. Before you freak out and run, give me a moment to explain this rather complicated process. First, let's remember what was going on back at commit 2f7765d. When we created this commit, we were merging the feat1 branch into the develop branch.
For our revert command, we need to specify which of these two divergent branches we want to use as the "parent". In other words, if we choose feat1 as the parent (commit 69bdc19), our new commit will incorporate the three files (html, css, js) but lack the .gitignore file. If we choose develop as the parent (commit 547a448), our new revert commit will have the .gitignore file, but not the three other files.
But how do we know which parent is which? To find out, we can run the same git show command as above.
Hash: 2f7765d
Commit Message: Merge branch 'feat1' into develop
Parent Hashes: 547a4488bf61da4af4e5b728310ff5694ce381dc 69bdc19075a4f96db92118478255a638f0ce6214
index.html | 3 ++-
script.js | 11 +++++++++++
style.css | 4 ++++
3 files changed, 17 insertions(+), 1 deletion(-)
But what about the gitignore file? Wasn't that supposed to be in the merge commit? Well, it is, but since we are merging into develop, this merge commit only will show the incoming changes and not the existing ones. Anyways, what we are interested in here are the two parent hashes.
Parent #1 is the 547a448 commit and parent #2 is the 69bdc19 commit. Since we want to remove feat1 from our repository, we must select parent #1, which has the .gitignore file but not the other three files.
git revert --edit --mainline 1 2f7765d
You will see the following message:
[master 8e2abf9] Revert "Merge branch 'feat1' into develop"
3 files changed, 1 insertion(+), 17 deletions(-)
delete mode 100644 script.js
The script.js file will be deleted, and any modifications made to index.html and style.css on the feat1 branch will be removed (but not necessarily delete the files).
I know this section on git revert was a strenous one, but hopefully it clears up a few things!
Git Reset
The git reset command is similar to git revert, but instead of adding a new commit with the removed changes, the command will just "delete" the unwanted changes completely. I say "delete" in quotations because depending on the options you give this command, you will get a slightly different result. We will start with the least potentially harmful version and move towards the most potentially harmful command. The commands in this section build on each other, so git reset --soft is a part of git reset --mixed which is a part of git reset --hard. Said another way, git reset --hard is the combination of all three versions of the command.
Below is a diagram (the commit hashes are not in line with the repository we have been following, but will demonstrate the concept) that illustrates what the git reset command does.
We are moving HEAD and whatever HEAD points to (master) backwards to another commit. In effect, the commits that we have moved back from will be floating around in space and we have no way of locating them. Depending on the version of the git reset command that you run, you may or may not be able to recover the changes from those floating commits.
Before we start this section, let's recall the four possible states you can be in:
- Repo = Staged = Unstaged
- Repo = Staged, but unstaged does not equal either
- Staged = Unstaged, but repo does not equal either
- All three are different
We are currently in state #1 according to our git status command.
zachgoll:~/workspace/git-workflow (master) $ git status
On branch master
nothing to commit, working tree clean
git reset --soft
All git reset --soft does is move the pointer that HEAD points to.
git reset --soft 2f7765d
The previous command will move the branch that HEAD points to from commit 76ba921 to commit 2f7765d. This makes more sense with a visual (commit hashes are accurate in this one!):
Unlike the git checkout command where we literally move the HEAD pointer, with git reset --soft, we are moving the HEAD pointer and the branch it points to, which is master in this case.
This command will change the repo, but it will not change the staged changes or the unstaged changes. If you run git status, you will see that all of the files that we created after the v1.1 release are now in the staged and unstaged area, but not the repo, hence we would be in state #3.
Let's commit all the files again.
git commit -m "Add all files since v1.1 release"
When we do this, we will have the following history:
* dc8e366 (HEAD -> master) Add all files since v1.1 release
| * fa61317 (origin/master) Resolved merge conflict from VSCode
| |\
| | * d13ee52 Create merge conflict
| * | 6598c74 Add new text to README to create merge conflict
| |/
| * e9d7818 Created another merge conflict from merge-conflict-branch
| * 01bc44a Merge stashed changes back into README
| * a589f47 Create intentional merge conflict
| * 2bb9989 Create intentional merge conflict
|/
* 2f7765d (tag: v1.1, develop) Merge branch 'feat1' into develop
|\
| * 69bdc19 (origin/feat1) Add javascript to code
* | 547a448 (origin/develop) Add .gitignore file
|/
* a4879ce Split HTML and CSS into two files
* 682f2aa Add CSS to HTML
* ccb5d8e (tag: v1.0) Add license to project
* 7087a7e First commit
Notice how the reversion is no longer there and it looks like we just added all these files directly after the release.
git reset --mixed
Let's do the same exact thing again, but instead of --soft, we will use --mixed.
git reset --mixed 2f7765d
When we run git status, we get a slightly different output.
On branch master
Changes not staged for commit:
(use "git add/rm <file>..." to update what will be committed)
(use "git checkout -- <file>..." to discard changes in working directory)
modified: README.md
modified: index.html
deleted: script.js
modified: style.css
Untracked files:
(use "git add <file>..." to include in what will be committed)
additional-file.txt
three-trees.txt
no changes added to commit (use "git add" and/or "git commit -a")
We are now in state #4. The repo now reflects the files that were present back in v1.1, the staged area has nothing in it at all, and the unstaged area has all the modifications that we have made since release v1.1. Let's add the files back to the staging area and commit them.
git add .
git commit -m "Add all files since v1.1 release"
git reset --hard
This last version of git reset is the most dangerous, because it will permanently undo parts of your repository. For example, if you ran this command and specified the first commit in the repository, all your work would be lost. That said, Git is a decentralized source control tool, and chances are you will still have those changes on your remote repository or maybe even on one of your teammate's computers. Nevertheless, be careful with this one and only use it if you know the implications of what it will do.
Our repository currently looks like this:
* 942fac1 (HEAD -> master) Add all files since v1.1 release
| * fa61317 (origin/master) Resolved merge conflict from VSCode
| |\
| | * d13ee52 Create merge conflict
| * | 6598c74 Add new text to README to create merge conflict
| |/
| * e9d7818 Created another merge conflict from merge-conflict-branch
| * 01bc44a Merge stashed changes back into README
| * a589f47 Create intentional merge conflict
| * 2bb9989 Create intentional merge conflict
|/
* 2f7765d (tag: v1.1, develop) Merge branch 'feat1' into develop
|\
| * 69bdc19 (origin/feat1) Add javascript to code
* | 547a448 (origin/develop) Add .gitignore file
|/
* a4879ce Split HTML and CSS into two files
* 682f2aa Add CSS to HTML
* ccb5d8e (tag: v1.0) Add license to project
* 7087a7e First commit
We could certainly reset the entire repository to v1.1, but I want to keep all the changes there for your reference when going through this tutorial. Therefore, we need to make a bunch of useless commits for the sole purpose of deleting them. Run all the commands below.
touch useless-file.txt
echo "useless data" > useless-file.txt
git add useless-file.txt
git commit -m "Make useless commit #1"
echo "more useless data" >> useless-file.txt
git add useless-file.txt
git commit -m "Make useless commit #2"
echo "and some more" >> useless-file.txt
git add useless-file.txt
git commit -m "Make useless commit #3"
echo "one more time" >> useless-file.txt
git add useless-file.txt
git commit -m "Make useless commit #4"
Here is our new repository.
* b3a997c (HEAD -> master) Make useless commit #4
* 38e7d0d Make useless commit #3
* b7748e3 Make useless commit #2
* e6752da Make useless commit #1
* 942fac1 Add all files since v1.1 release
| * fa61317 (origin/master) Resolved merge conflict from VSCode
| |\
| | * d13ee52 Create merge conflict
| * | 6598c74 Add new text to README to create merge conflict
| |/
| * e9d7818 Created another merge conflict from merge-conflict-branch
| * 01bc44a Merge stashed changes back into README
| * a589f47 Create intentional merge conflict
| * 2bb9989 Create intentional merge conflict
|/
* 2f7765d (tag: v1.1, develop) Merge branch 'feat1' into develop
|\
| * 69bdc19 (origin/feat1) Add javascript to code
* | 547a448 (origin/develop) Add .gitignore file
|/
* a4879ce Split HTML and CSS into two files
* 682f2aa Add CSS to HTML
* ccb5d8e (tag: v1.0) Add license to project
* 7087a7e First commit
Clearly, we do not want the last four commits in our repository, and quite frankly, we probably do not even want anyone to know that they were there in the first place. To completely delete the commits and return to commit 942fac1, we can run the following command.
git reset --hard 942fac1
This will move the master branch pointer back to commit 942fac1 (git reset --soft), remove all the files we just created from the staged area (git reset --mixed), and finally delete all these files from the unstaged area (git reset --hard). No matter where you look, you will not find the useless-file.txt. Not in the Git history, not in your working directory. This command also has the effect of putting you back in state #1 with a completely clean workspace.
The git reset command is most often used in the default state, which is --mixed. In state #3 (after running git add but before git commit), you will often see a message like so:
On branch master
Changes to be committed:
(use "git reset HEAD <file>..." to unstage)
modified: index.html
It recommends to run git reset HEAD. But what does this mean? Let's first look at our repo:
git log --oneline
942fac1 (HEAD -> master) Add all files since v1.1 release
2f7765d (tag: v1.1, develop) Merge branch 'feat1' into develop
547a448 (origin/develop) Add .gitignore file
69bdc19 (origin/feat1) Add javascript to code
a4879ce Split HTML and CSS into two files
682f2aa Add CSS to HTML
ccb5d8e (tag: v1.0) Add license to project
7087a7e First commit
The HEAD pointer is pointing at the master branch which is pointing at commit 942fac1. Running git reset HEAD is exactly equivalent to the following command.
git reset --mixed 942fac1
In effect, your changes will be moved out of the staged area and you will go from state #3 to state #2 where the repo and staged area match up, but we have some changes in our unstaged area still. If you want to delete all your changes that have not yet been committed, just throw in the --hard flag.
git reset --hard HEAD
# Or...
git reset --hard 942fac1
Upstream and Downstream Conflicts
Throughout the last few sections, you might have noticed that we were not running the git push command. We were adding commits to the repository, but they were not getting pushed "upstream" to the remote repository. This is going to create a conflict because of the reversions and resets that we performed. Go ahead and try to push your changes upstream.
git push origin master
You will probably get something like this:
To github.com:zachgoll/basic-git-workflow.git
! [rejected] master -> master (non-fast-forward)
error: failed to push some refs to 'git@github.com:zachgoll/basic-git-workflow.git'
hint: Updates were rejected because the tip of your current branch is behind
hint: its remote counterpart. Integrate the remote changes (e.g.
hint: 'git pull ...') before pushing again.
hint: See the 'Note about fast-forwards' in 'git push --help' for details.
We are already aware that our remote repository is ahead of our local one because we reverted and reset the local backwards in time. The hint in the Git message says that we should git pull and then incorporate the new changes into our local repo, but we do not want to do this. We want the remote repository to reflect what is in the local one.
If we were working on a team, the proper way to handle this would be to run a git fetch followed by a git merge (same thing as git pull but broken into steps). This will allow you to sync up your local repo to the remote repo without deleting anything.
Since we are not working on a team here and we really don't care if things get deleted off the remote repository, we can just force the push.
git push --force origin master
Your local and remote repos are now exactly the same and you can continue your work. Again, this is a dangerous command if you are working on a team because it could end up deleting a team member's work on the remote repo!
Conclusion
Git can be a frustrating tool at times, and you might find yourself in situations where you feel like there is no other solution than to start over completely. Maybe you've run git reset too many times and now you have no idea where your files are. Just remember, Git is all about calculated actions. Never run a Git command before you are certain what the effects of it are. I know there is a lot to learn here, but if you take the time to learn it, you will spend far less time freaking out where your work went or why you can't get your local repo to sync with your remote repo.


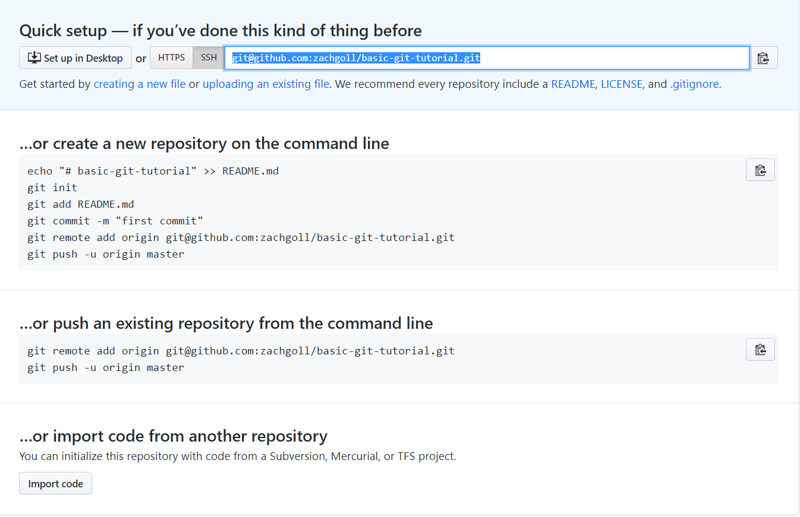
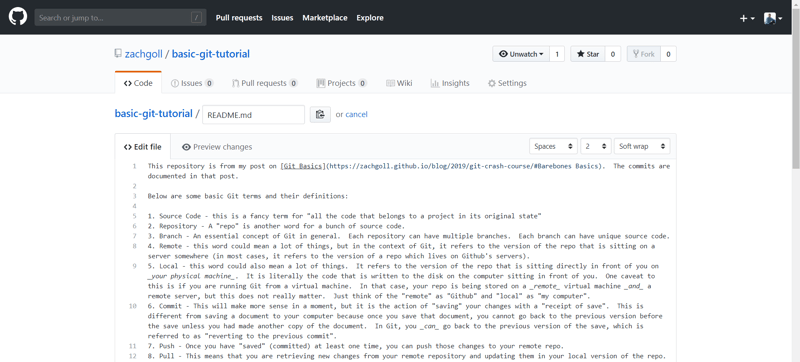
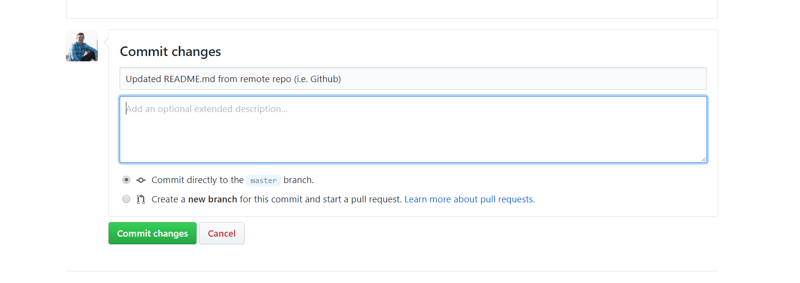

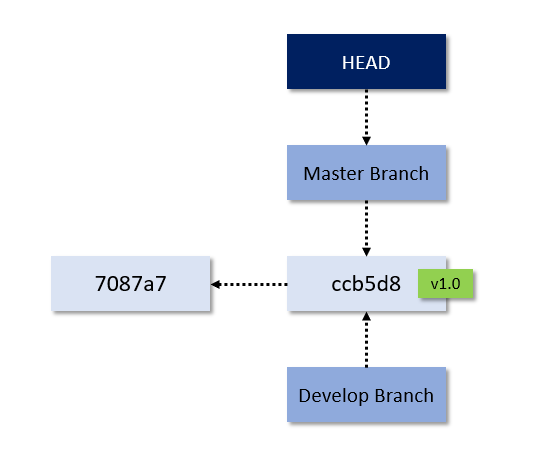
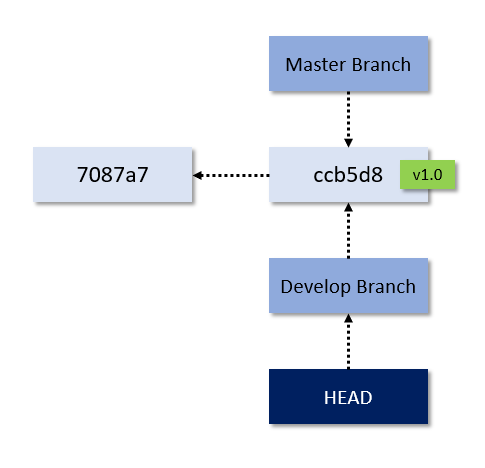

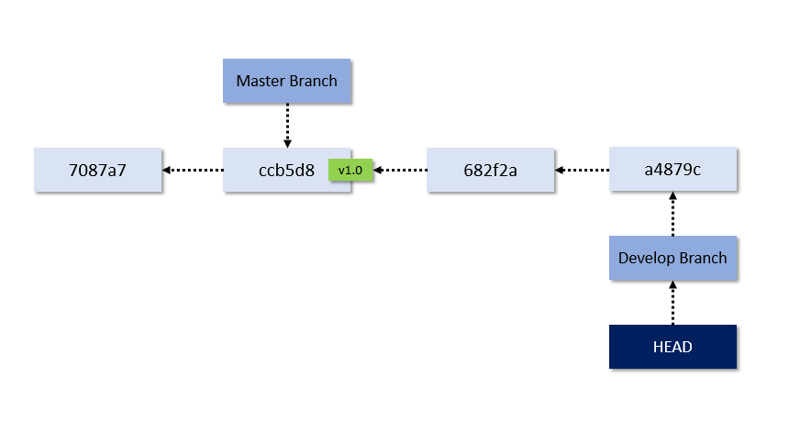





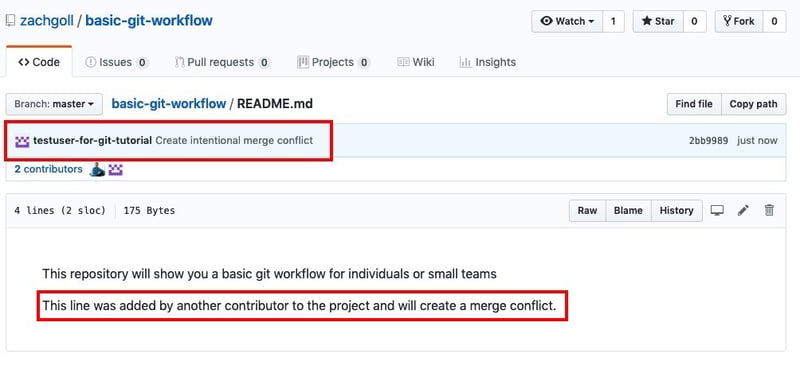
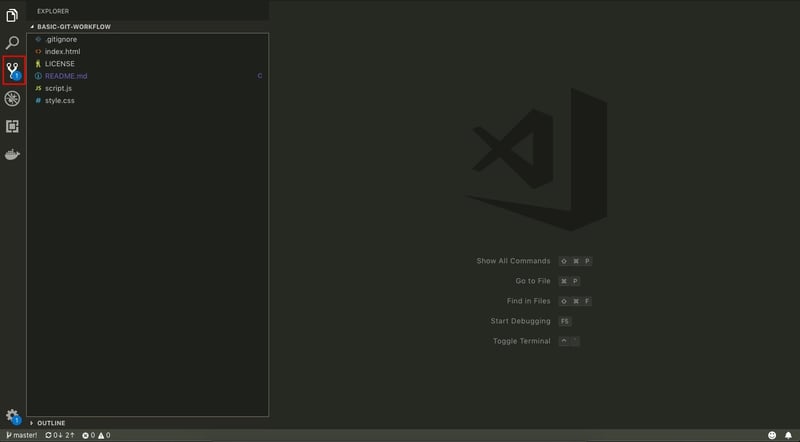
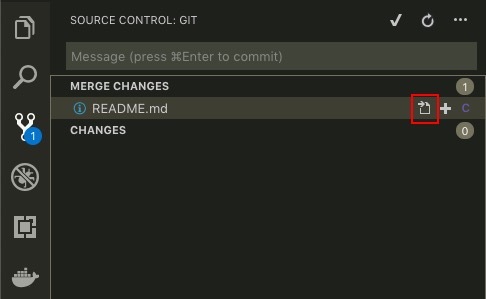



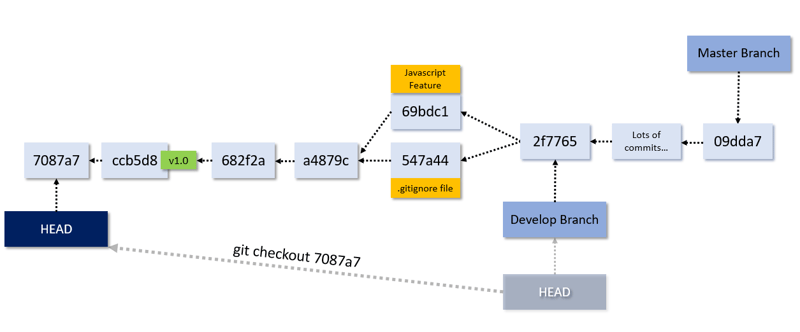
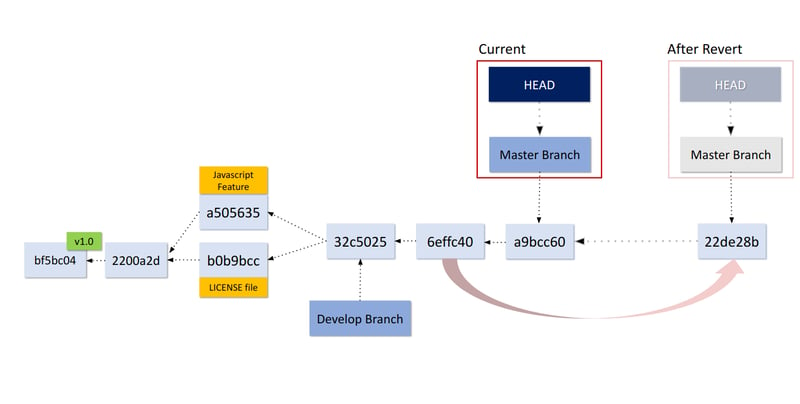
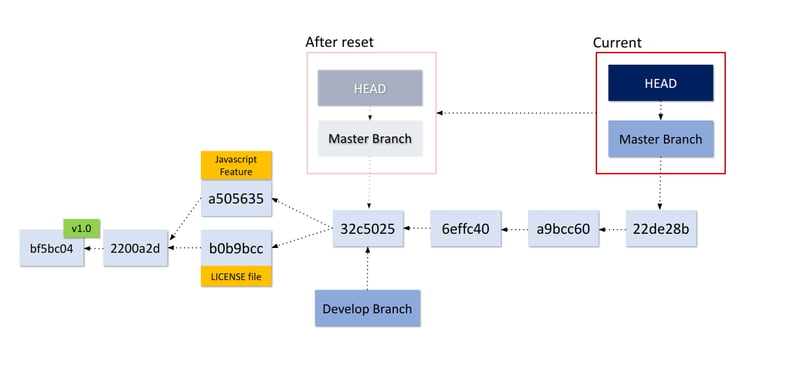
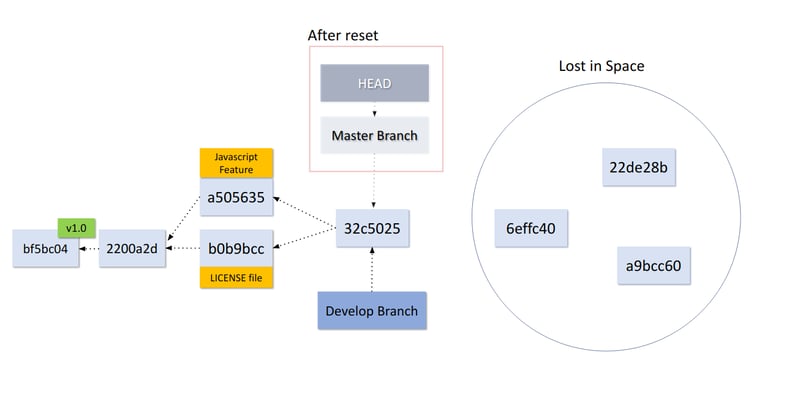
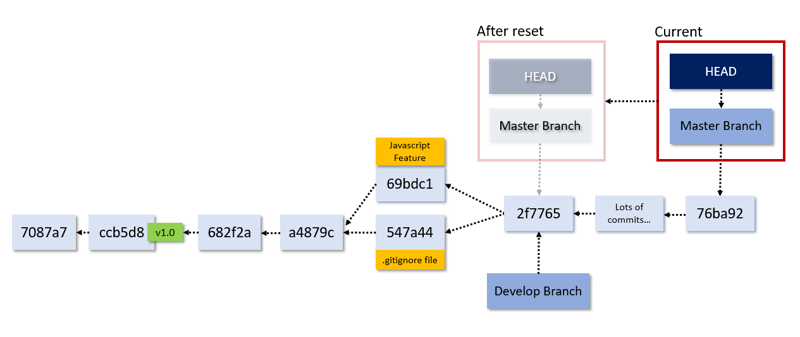



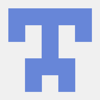

Latest comments (0)