Table of Contents
Introduction
Step 1. Login to Azure Portal
Step 2. Select/click Virtual Machine
Step 3. Create Azure Virtual Machine
Step 4. Create new Resource Group
Step 5. Basic Tab: Fill all the Virtual Machine Instance Details
Step 6. Disk Tab: Fill all the Disk fields
Step 7. Network Tab: Fill in Network Fields
Step 8. Management Tab: Fill in Management Fields
Step 9. Monitoring Tab: Set Monitoring Fields
Step 10. Advance Tab: Set Advance Fields
Step 11. Tags Tab: Set Tag Fields
Step 12. Review and Create Tab
Step 13. Connect to VM
Step 14. Download RDP
Step 15. Next, Next and Accept
Step 16. VM is ready
Step 17. Deleting A Resource Group
Introduction
Virtual Machine is one the resources Azure has to help organizations and individuals execute various tasks without accessing a local computer. It simply means, having a full computer system running in the cloud with lots of advantages than carrying or stationing a physical computer system. Being a virtual machine, a single computer system can be accessed by multiple persons all over the globe quite unlike a stationed physical computer.
Shortly we shall be taking some steps to learn how Virtual Machines can be deployed via Azure platform.
Step 1. Login to Azure Portal
Open a browser, type url: portal.azure.com
Fill in your registered username and password, then process your entries. A successful login lands into Azure portal where various tasks can be executed accordingly. Also make sure you have a subscription in Azure to enable the creation of VM.
Step 2. Select/click Virtual Machine
There are 3 ways to locate Virtual Machine in the portal (via search bar/resource group/portal tab). Go to the search bar type in virtual machine, select Virtual Machine from the dropdown list.
Step 3. Create Azure Virtual Machine
Locate the create button up left, click Connect from the dropdown.
Step 4. Basic Tab: Create new Resource Group
Notice: There is a note on how each instance field works. This icon is found suffix each field label. Take a cursor point to the icon, then read. Also all red asterixis label field are compulsory and must be filled.
Select from already created resource group or create new one if none exists. Click New and type in the new resource group name, click ok.
Step 5. Basic Tab: Fill all the Virtual Machine Instance Details
- Virtual Machine Name: Valid name could contain alpha-numeric, alpha + some special characters excluding underscore (_). Eg. Denz-VM, Denz4 etc
Region: Select from the dropdown according to your architectural plan.
Region: Select a desired data center region
Availability options: Select how you want your availability zone to run (eg. no infrastructural redundancy required etc.)
Availability zone: Select your zone(s) or
Security type: Select how you want to secure the VM.
Image: Select either Linux type of OS or windows type of OS (e.g Windows 11 pro
VM architecture: Could be on x64
Size: Select from the dropdown as it is available in the regional zone selected.
Enable Hibernation: Check if you want otherwise ignore
Username: Type in VM username
Password: Type in VM password
Confirm Password: Type in VM password for confirmation
Public inbound ports: Allow selected ports
Select inbound ports: Select how you want the VM to be accessed (e.g RDP port allows for remote access)
I confirm I have an eligible Windows 10/11 license with multi-tenant hosting rights: Check this box and click Next Disk.
Step 6. Disk Tab: Fill all the Disk fields
Step 7. Network Tab: Fill in Network Fields
Step 8. Management Tab: Fill in Management Fields
Step 9. Monitoring Tab: Set Monitoring Fields
Step 10. Advance Tab: Set Advance Fields
Step 11. Tags Tab: Set Tag Fields
Step 12. Review and Create Tab
Review all the fields to ensure they are well inputted and selected according to your architectural plan. Then click on create button to create the VM. Validations will be carried out to determine any error exists in each Tab, if not error is found, it will pass a successful VM creation.
Step 13. Connect to VM
Step 14. Download RDP
Here you download the RDP file in your local PC, open file and install the remote access connection.
Step 15. Next, Next and Accept
Follow the instructions and accept the VM connection.
Step 16. VM is ready
At this point the VM is ready to be used. You have successfully created and deployed VM and can be accessed across the globe.
Step 17. Deleting A Resource Group
You clear a resource you don't want to be running otherwise it shall be building unwanted cost.
So to clear this VM resource. Close the remotely accessed VM:
- Go to Resource group, locate and open the right resource group housing the VM.
- Select all the installed resources, scroll up and click Delete Resource Group Tab, Confirm by re-entering the resource group name clicking Delete. Wait for it to delete all the installed resources.






















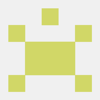




Top comments (0)