Requirements
- A cloud server with SSH access to be used as jump server (yes you still need one)
- Local PC or Laptop
NOTE:
If you do not have a cloud server, you can use localhost.run
Step 1: Make sure you are able to SSH into your server
ssh -i <private_key_file> <username>@<your_domain_or_ip>
Step 2: Setup the tunnel
ssh -i <private_key_file> -N -T -R <remote port>:localhost:<local port> <username>@<your_domain_or_ip>
# e.g.:
ssh -i private.key -N -T -R 2523:localhost:8000 user@kdnanmaga.xyz
The above example will tunnel port number 8000 on my local machine to port number 2523 on the remote machine
Step 3: Verify the tunnel is working
# On local machine
$ python3 -m http.server 8000 # Or any other test server
# On cloud machine
$ curl http://localhost:2523
# You must be able to see the contents of your local folder printed here
Step 4: Setup a reverse proxy using NGINX on the cloud server
# Install NGINX if not present
$ sudo apt install nginx
# Add server block as shown below
$ sudo nano /etc/nginx/sites-available/local
# Symlink and activate
$ sudo ln -s /etc/nginx/sites-available/local /etc/nginx/sites-enabled/
$ sudo systemctl restart nginx
# File contents for /etc/nginx/sites-available/local
server{
server_name <your domain name>;
location / {
proxy_set_header X-Forwarded-For $proxy_add_x_forwarded_for;
proxy_set_header X-Real-IP $remote_addr;
proxy_set_header Host $http_host;
proxy_http_version 1.1;
proxy_set_header Upgrade $http_upgrade;
proxy_set_header Connection "upgrade";
proxy_pass http://localhost:2523/;
proxy_redirect off;
proxy_read_timeout 240s;
}
listen 80;
}
Step 5: Make sure DNS for the domain name you used above has an A record poiting to your server IP
Step 6: Install SSL certificate using Let's Encrypt so you can access via https://
$ sudo add-apt-repository ppa:certbot/certbot
$ sudo apt install python-certbot-nginx
$ sudo certbot --nginx -d <your domain name>
With the commands in Step 2 and Step 3 still running, you should be able to access your local machine via the domain name now!
Find me on twitter: @1upkd





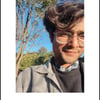

Top comments (0)