AWS Amplify is a popular development framework that enables developers to build scalable and secure cloud-powered applications. It simplifies the development process by providing a set of tools and services that allow developers to create high-quality mobile and web applications quickly. With AWS Amplify, developers can easily integrate cloud services into their applications, such as authentication, storage, APIs, and real-time data synchronization.
The purpose of this article is to provide a comprehensive, step-by-step guide to building a social media app using AWS Amplify and Android Studio. The article will explain how to set up Android Studio, add Amplify to the project, create a backend using the Amplify CLI, and implement authentication, storage, API services, and real-time data functionality using Amazon Cognito, Amazon S3, Amazon API Gateway, and Amazon AppSync. By the end of the article, readers will have a fully functional social media app that demonstrates the power and versatility of AWS Amplify and Android Studio.
Setting Up Development Environment
Downloading and installing Android Studio
- Visit the Android Studio website (https://developer.android.com/studio) and click on the "Download Android Studio" button.
- Choose the appropriate version for your operating system (Windows, macOS, or Linux) and click the "Download" button.
- Once the download is complete, run the installer file and follow the instructions to install Android Studio on your computer.
Creating a new project:
- Launch Android Studio and select "Start a new Android Studio project" from the main menu.
- Choose the "Phone and Tablet" option and select the type of project you want to create, such as "Empty Activity" or "Basic Activity".
- Set the name and package name for your project.
- Choose the minimum SDK version and the target SDK version.
- Select the language you want to use (Java or Kotlin).
- Choose any additional features or services you want to include in your project.
- Click "Finish" to create your project.
Congratulations! You have successfully installed Android Studio and created a new project.
In the next section, you will explore how to integrate AWS Amplify into your Android Studio project.
Integrating AWS Amplify into Android Studio Project
- Open your project in Android Studio.
- Navigate to the "app" folder in the project explorer.
- Open the build.gradle file for your app module.
- In the dependencies section, add the following line of code to include the AWS Amplify dependency:
implementation 'com.amplifyframework:core:1.8.1'
- Click on the "Sync Now" button to sync the changes with your project.
Initializing Amplify in onCreate method of MainActivity.java file:
- Open your MainActivity.java file.
- Add the following import statement at the top of your file:
import com.amplifyframework.core.Amplify;
- In the onCreate method of your MainActivity, add the following code to initialize AWS Amplify:
Amplify.configure(getApplicationContext());
- This line of code initializes Amplify with the application context.
Congratulations! You have successfully added the AWS Amplify dependency to your build.gradle file and initialized it in your MainActivity.java file.
In the next section, we will explore how to create an AWS Amplify backend for your Android application.
Creating an AWS Amplify Backend
- Open a terminal or command prompt and install the Amplify CLI by running the following command:
npm install -g @aws-amplify/cli
- Once the installation is complete, initialize Amplify in your project directory by running the following command:
amplify init
Follow the prompts to configure your Amplify backend. Choose the appropriate options for your project, such as the AWS region, authentication type, and API type.
Once you have configured your backend, use the Amplify CLI to create the necessary resources by running the following command:
amplify push
- This command creates the resources specified in your Amplify configuration file, such as authentication, API, and storage resources.
Configuring and deploying the backend:
- After running the amplify push command, navigate to the Amplify console in the AWS Management Console.
- Click on the "Backend environments" option in the left-hand menu and select your project.
- Click on the "Backend environments" tab and click on the environment you want to deploy to.
- Click on the "Deploy changes" button to deploy your backend resources to the selected environment.
Congratulations! You have successfully created an AWS Amplify backend for your Android application using the Amplify CLI and deployed it to the selected environment.
In the next section, we will explore how to use AWS Amplify to implement various cloud services in your Android application.
Using AWS Amplify in Android Studio
*Adding authentication to the application using Amazon Cognito:
*
- Open your Amplify configuration file (amplify/backend/amplify-meta.json).
- Add the following lines of code to the auth section to enable Amazon Cognito authentication:
"auth": {
"plugins": {
"awsCognitoAuthPlugin": {
"userPoolId": "YOUR_USER_POOL_ID",
"region": "YOUR_AWS_REGION",
"userPoolWebClientId": "YOUR_USER_POOL_WEB_CLIENT_ID"
}
}
}
Replace the placeholders with your Amazon Cognito user pool ID, region, and user pool web client ID.
In your Android project, initialize the Amazon Cognito authentication by adding the following code in your MainActivity.java file:
Amplify.addPlugin(new AWSCognitoAuthPlugin());
Amplify.configure(getApplicationContext());
- This code initializes the Amazon Cognito authentication plugin and configures Amplify with the application context.
Implementing storage using Amazon S3:
- Open your Amplify configuration file.
- Add the following lines of code to the storage section to enable Amazon S3 storage:
"storage": {
"plugins": {
"awsS3StoragePlugin": {
"bucketName": "YOUR_BUCKET_NAME",
"region": "YOUR_AWS_REGION"
}
}
}
Replace the placeholders with your Amazon S3 bucket name and region.
In your Android project, use the Amplify Storage API to upload and download files from Amazon S3. For example, to upload a file, add the following code:
File localFile = new File(getApplicationContext().getFilesDir(), "localFileName.jpg");
Amplify.Storage.uploadFile(
"remoteFileName.jpg",
localFile,
result -> Log.i("MyAmplifyApp", "Successfully uploaded: " + result.getKey()),
error -> Log.e("MyAmplifyApp", "Upload failed", error)
);
Using API services with Amazon API Gateway:
- Open your Amplify configuration file.
- Add the following lines of code to the api section to enable Amazon API Gateway:
"api": {
"plugins": {
"awsAPIPlugin": {
"endpointType": "REST",
"endpoint": "YOUR_API_ENDPOINT",
"region": "YOUR_AWS_REGION"
}
}
}
Replace the placeholders with your Amazon API Gateway endpoint and region.
In your Android project, use the Amplify API category to interact with your API resources. For example, to fetch data from a resource, add the following code:
Amplify.API.get("resourceName", "/resourcePath", null,
response -> Log.i("MyAmplifyApp", response.getData().asString()),
error -> Log.e("MyAmplifyApp", "Failed to get resource data", error)
);
Displaying real-time data with Amazon AppSync:
- Open your Amplify configuration file.
- Add the following lines of code to the api section to enable Amazon AppSync:
"api": {
"plugins": {
"awsAPIPlugin": {
"endpointType": "GraphQL",
"endpoint": "YOUR_APPSYNC_API_ENDPOINT",
"region": "YOUR_AWS_REGION"
}
}
}
Replace the placeholders with your Amazon AppSync API endpoint and region.
In your Android project, use the Amplify API category to subscribe to real-time data changes. For example, to listen for updates to a specific resource, add the following code:
Amplify.API
Using API Services
- Create a new REST API in the Amazon API Gateway console
- Go to the Amazon API Gateway console and click "Create API."
- Choose "REST API" as the type of API to create.
- Select "New API" and give your API a name.
Click "Create API."
Create a new resource
Click "Create Resource" under your newly created API.
Enter a name for your resource and click "Create Resource."
Create a new method for the resource
Select your newly created resource and click "Create Method."
Choose the type of method you want to create (e.g., GET, POST, PUT).
Select the integration type (e.g., Lambda Function, HTTP Proxy, Mock).
Configure the integration settings according to your specific use case.
Click "Save."
Deploy the API
Click "Actions" and select "Deploy API."
Choose the deployment stage (e.g., Prod, Test) and click "Deploy."
Use the API in your Android app
Open your Android Studio project and add the necessary dependencies to your app's build.gradle file.
Create a new instance of the Amazon API Gateway client and set the appropriate endpoint and API key.
Use the client to make requests to your API and receive responses back in your app.
By following these steps, you can easily set up Amazon API Gateway and add API services to your social media app using AWS Amplify and Android Studio.
Displaying Real-time Data
- Create a new GraphQL API in the Amazon AppSync console
- Go to the Amazon AppSync console and click "Create API."
- Choose "Create with Wizard" and give your API a name.
Select "None" for data source and click "Create."
Define a GraphQL schema for your API
In the AppSync console, select your newly created API and click "Schema."
Define the data types and fields for your API using the GraphQL schema language.
Save your schema.
Create a new data source for your API
In the AppSync console, select your API and click "Data Sources."
Click "Create New Data Source" and select the appropriate data source type (e.g., Amazon DynamoDB, AWS Lambda).
Configure the data source settings according to your specific use case.
Click "Create."
Create a new resolver for your API
In the AppSync console, select your API and click "Resolvers."
Click "Create Resolver" and select the appropriate data source and field.
Define the resolver mapping template using the appropriate AppSync resolver syntax.
Save your resolver.
Add real-time data functionality to your app
Open your Android Studio project and add the necessary dependencies to your app's build.gradle file.
Create a new instance of the Amazon AppSync client and set the appropriate endpoint and API key.
Subscribe to the appropriate GraphQL subscription in your app's code to receive real-time updates from your API.
By following these steps, you can easily set up Amazon AppSync and add real-time data functionality to your social media app using AWS Amplify and Android Studio.
Testing the App
After developing your social media app with AWS Amplify and Android Studio, you can run and test it on an Android device or emulator using the following steps:
- Connect your Android device or start an emulator
Connect your Android device to your computer using a USB cable, or start an emulator using Android Studio's AVD Manager.
Build and run your app in Android Studio
Click the "Run" button in Android Studio or select "Run" from the "Run" menu.
Select your Android device or emulator from the list of available devices and click "OK."
Android Studio will build and install your app on the selected device or emulator.
Test the app's functionality
Open the app on your Android device or emulator.
Test the various features and functionality of your social media app, including authentication, storage, API services, and real-time data.
Verify that your app is working correctly and that all features are functioning as expected.
Debug any issues
If you encounter any issues while testing your app, use Android Studio's debugging tools to identify and fix the problem.
Use the Android Logcat window to view app logs and error messages.
Use the Android Debugging Bridge (ADB) to interact with your device or emulator and debug issues in real-time.
By following these steps, you can easily run and test your social media app on an Android device or emulator using AWS Amplify and Android Studio. This will ensure that your app is working correctly and that all features are functioning as expected before releasing it to your users.
Conclusion
In summary, using AWS Amplify with Android Studio for social media app development offers several benefits, including:
Simplified app development: AWS Amplify provides a set of pre-built services and features that can be easily integrated into your app, reducing the need for custom coding and streamlining app development.
Scalability and flexibility: AWS Amplify allows for easy scaling and customization of your app as your business needs change, allowing you to add new features and services as necessary.
Security and compliance: AWS Amplify provides built-in security and compliance features that help keep your app and user data safe and secure.
Real-time data: With Amplify's real-time data functionality, your social media app can provide instant updates and notifications to users, improving engagement and user experience.
Cloud-powered infrastructure: AWS Amplify leverages the power of cloud infrastructure, allowing for seamless data storage, fast data processing, and reliable performance

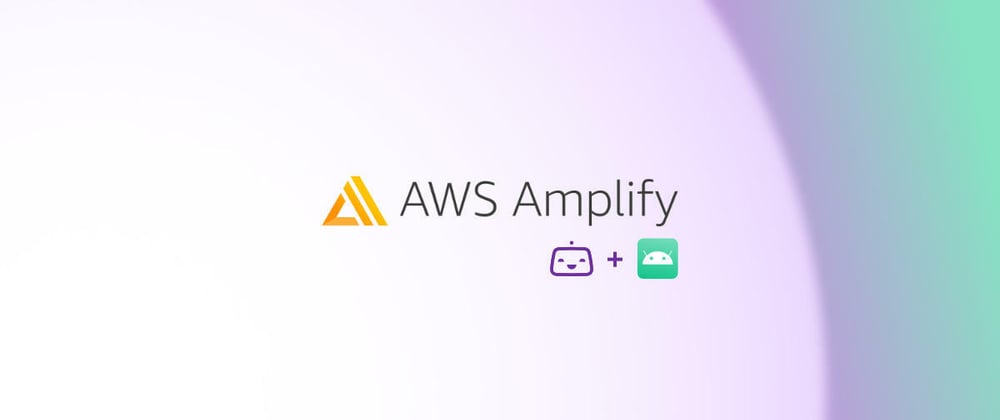



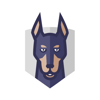

Top comments (0)