Introduction
Docker provides various options for managing networking between containers and between containers and the host system
Docker's network management features allow developers to easily create and manage network connections between containers and between containers and the host system
- Bridge network driver: Creates a virtual bridge network that allows containers to communicate with each other and with the host system
- Host network driver: Removes the network isolation between the container and the host system, and allows the container to use the host system's networking stack
- None network driver: Disables networking for the container, which means that the container cannot connect to the network or access the Internet
- Overlay network driver: Creates a multi-host network that spans multiple Docker hosts, allowing containers to communicate with each other across hosts
Short hands on
Creating 2 containers
docker run -d --name myWEB nginx
# The second container
docker run -d --name myWEB2 nginx
Now we if check our network interfaces
ifconfig
veth14ce8a6
veth5e588d5
👉 We will be able to see 2 new interfaces that are created automatically when the containers are created
Using following command we can check bridge interface details
brctl show docker0
bridge name bridge id STP enabled interfaces
docker0 8000.0242cc3ec3d9 no veth14ce8a6
veth5e588d5
👉 So as we didn't use the -it command when running the container, we can use
docker exec -it myWEB /bin/bash
✨ This will let us connect to the bash shell of our nginx server image
Now we need to check the interface and IP address of this container
apt-get update && apt-get install net-tools
ifconfig
ifconfig
eth0: flags=4163<UP,BROADCAST,RUNNING,MULTICAST> mtu 1500
inet 172.17.0.2 netmask 255.255.0.0 broadcast 172.17.255.255
If we check on our second container
eth0: flags=4163<UP,BROADCAST,RUNNING,MULTICAST> mtu 1500
inet 172.17.0.3 netmask 255.255.0.0 broadcast 172.17.255.255
We are able to confirm that
myWEB1 => eth0: 172.17.0.2
myWEB2 => eth0: 172.17.0.3
Another thing we can try is creating a custom bridge
docker network create --driver=bridge \
--subnet=10.1.1.0/24 \
--ip-range=10.1.1.0/24 \
--gateway=10.1.1.1 myNet
To confirm
docker network ls
dd6eaf504ee5 myNet bridge local
If we check the local host network interfaces
ifconfig
br-dd6eaf504ee5: flags=4099<UP,BROADCAST,MULTICAST> mtu 1500
inet 10.1.1.1 netmask 255.255.255.0 broadcast 10.1.1.255
We can also inspect using
docker network inspect myNet
So what if we want to run a new container using our Network interface?
docker run -d --net myNet -p 80:80 --name myNet_nginx1 nginx
docker run -d --net myNet -p 8080:80 --name myNet_nginx2 nginx
We are actually performing port forwarding here
If we use the Host Linux's base Interface IP address,
This will mean that we need to tell each client that they need to connect to either port 80 or port 8080 to access the website. This is not a very efficient way. This is where we could potentially use a Proxy server (HAproxy Docker Image) along with the Net-alias
In this post, I shared some of the basic network management tools used in Docker. In the future posts, I will be sharing how we can actually utilize Proxy with the net-aliases ✔

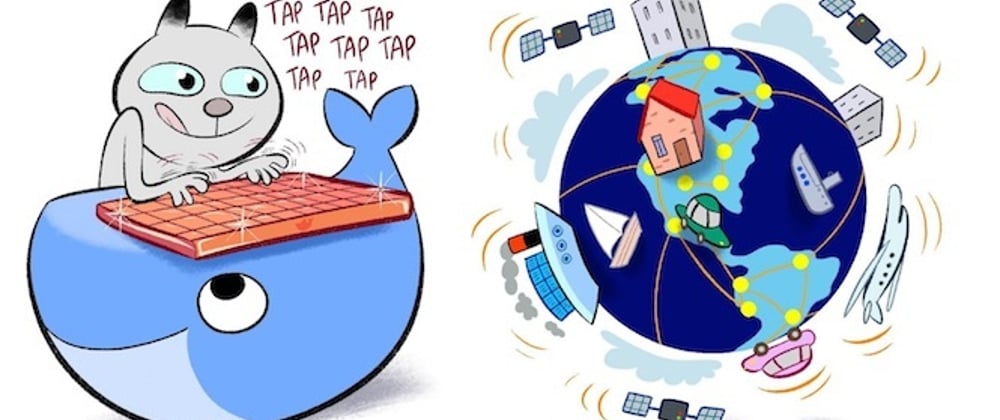
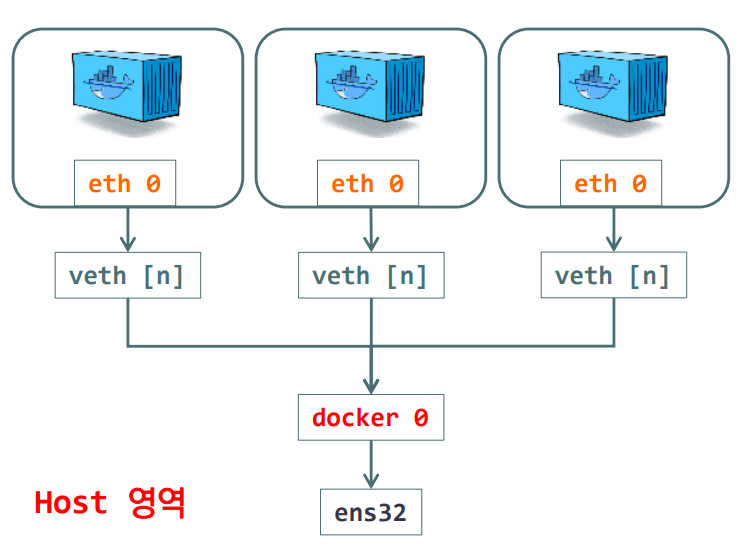
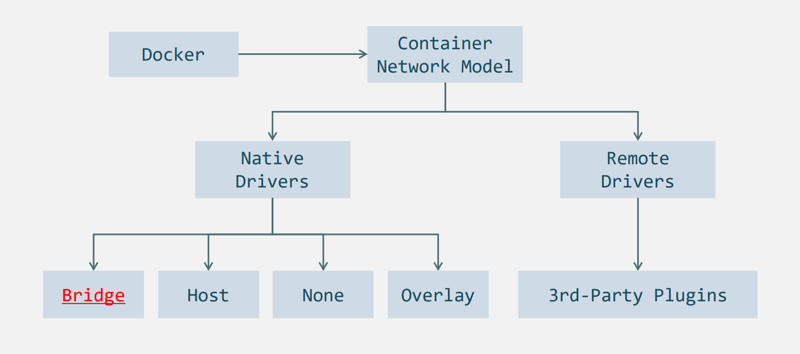
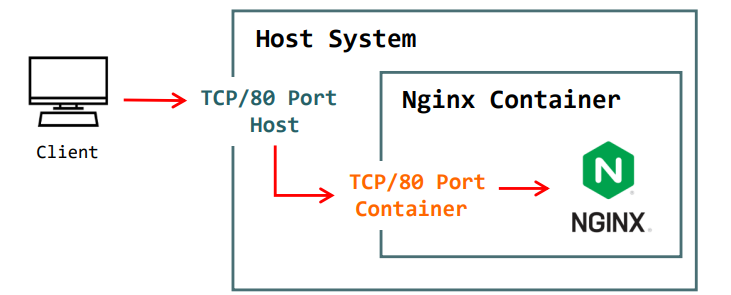
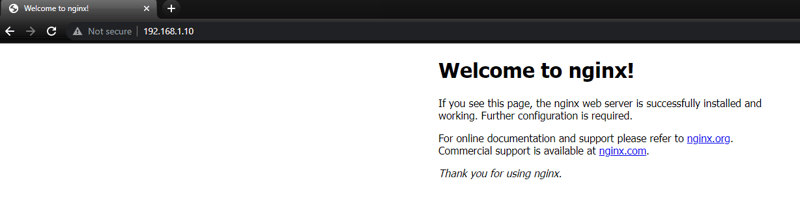
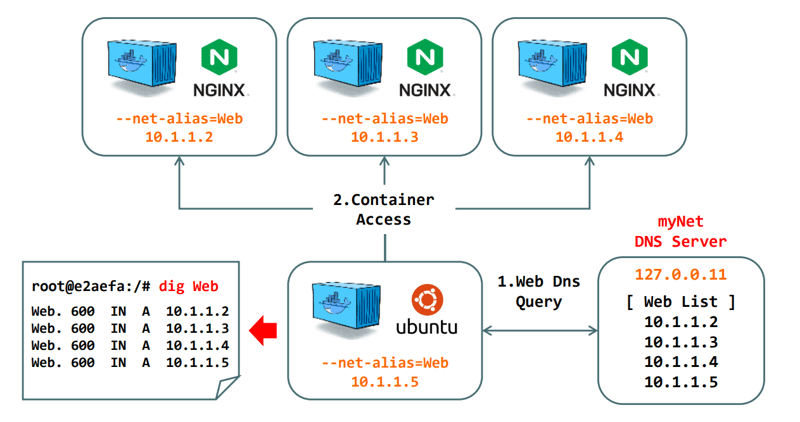



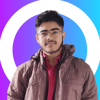

Oldest comments (0)