Abstract
The Python Client enables developers to get up and running with SingleStoreDB quickly. In this short article, we'll discuss how to configure and use the Python Client. We'll use Deepnote as our development environment.
Introduction
Python is one of the most popular programming languages today. It is also widely used by Data Scientists. We'll look at several small code examples of how we can use Python with SingleStoreDB and some of the data analyses we might be interested in performing.
Create a Deepnote account
We'll create a free account on the Deepnote website. Once logged in, we'll create a new Deepnote project to give us a new notebook. We'll also need to create a data folder. In the data folder we'll store a CSV file containing the Iris flower data set.
Create a SingleStoreDB Cloud account
A previous article showed the steps required to create a free SingleStoreDB Cloud account. We'll use Iris Demo Group as our Workspace Group Name and iris-demo as our Workspace Name. We'll make a note of our password and host name. Finally, we'll create a new database using the SQL Editor:
CREATE DATABASE iris_demo;
Deepnote notebook
Let's now start to fill out our notebook.
First, we'll need to install the Python Client:
!pip install singlestoredb
Next, we'll import the library:
import singlestoredb as s2
We'll now create a connection to SingleStoreDB:
conn = s2.connect(
host = "<host>",
port = "3306",
user = "admin",
password = "<password>",
database = "iris_demo",
results_type = "tuples"
)
We'll replace the <host> and <password> with the values from our SingleStoreDB Cloud account. The results_type provides several options and, in this example, we'll work with tuples.
Let's now read our CSV data into a Pandas Dataframe, as follows:
import pandas as pd
df = pd.read_csv("data/iris.csv", index_col = False)
and we can view the data, as follows:
print(df.head(5))
The output should be similar to the following:
sepal_length sepal_width petal_length petal_width species
0 5.1 3.5 1.4 0.2 Iris-setosa
1 4.9 3.0 1.4 0.2 Iris-setosa
2 4.7 3.2 1.3 0.2 Iris-setosa
3 4.6 3.1 1.5 0.2 Iris-setosa
4 5.0 3.6 1.4 0.2 Iris-setosa
Let's now prepare the SQL statement to insert the data into SingleStoreDB:
stmt = """
INSERT INTO iris (
sepal_length,
sepal_width,
petal_length,
petal_width,
species
) VALUES (%s, %s, %s, %s, %s)
"""
Next, we'll create the table, insert the data from the Pandas Dataframe into SingleStoreDB and then retrieve the data back from SingleStoreDB:
with conn:
conn.autocommit(True)
with conn.cursor() as cur:
cur.execute("""
CREATE TABLE iris (
sepal_length FLOAT,
sepal_width FLOAT,
petal_length FLOAT,
petal_width FLOAT,
species VARCHAR(20)
)
""")
cur.executemany(stmt, df)
cur.execute("""
SELECT *
FROM iris
""")
rows = cur.fetchall()
Next, we'll convert the returned data into a new Pandas Dataframe:
iris_df = pd.DataFrame(rows, columns = [
"sepal_length",
"sepal_width",
"petal_length",
"petal_width",
"species"
])
We can now perform some data analysis, such as PCA:
# https://plotly.com/python/pca-visualization/
import plotly.express as px
from sklearn.decomposition import PCA
X = iris_df[[
"sepal_length",
"sepal_width",
"petal_length",
"petal_width"
]]
pca = PCA(n_components = 2)
components = pca.fit_transform(X)
pca_fig = px.scatter(
components,
x = 0,
y = 1,
color = iris_df["species"]
)
pca_fig.show()
The output should be similar to Figure 1.
We can also check for correlations:
import matplotlib.pyplot as plt
import seaborn as sns
sns.heatmap(
iris_df.corr(),
cmap = "OrRd",
annot = True
)
plt.title("Correlations")
plt.plot()
The output should be similar to Figure 2.
And so on.
Summary
The Python Client provides a wide range of options and, in this article, we have used tuples as they are a convenient way to work with bulk data. The documentation provides examples of how to use the other options.




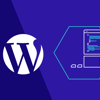



Top comments (0)