Localizing your app to all languages in the App Store takes too much time. Not anymore!
Let’s start!
Jaamly is an iOS app that manages all the app information required to publish apps on the stores — including Metadata and Screenshots. All content created inside the app is linked to a project and a version.
On the example below we have Project X with a version 1.0 and English as primary language.
1) Tap on the screenshots icon to access the tool.
Choose your templates!
2) Tap on the “+” button and choose the templates you like most.
Jaamly provides thousands of templates, including Premium templates accessible by Premium users.
Once chosen the template will be immediately ready to be modified.
Fully customizable
At this point, you can leave space to your imagination and your artistic vein. The screenshots are fully customizable.
3) Add text, change the background color, add custom backgrounds, choose the font style and size.
Screenshots all set — Let’s import all of them to other languages
Once you have created your screenshots, all you have to do is import them to all the languages you want.
In this example, in addition to English, we also want to create material for the Italian language.
4) Tap on the flag at the top right of the screen and select the Italian language from the list.
5) Press "Import" on the popup to import the screenshots from English to Italian.
Now I have the same screenshots on English and Italian and I just need to Localize (translate) them.
How to translate screenshots texts
6) To open the translation tool, tap on the icon at the bottom of "+" button.
The ideal for a perfectly translated translation would be to remove the carriage returns, to be able to rearrange the text based on the length of the translation just performed, in this way:
Below each screenshot there will be a card with the translation tool.
7) Choose the source language to perform the translation to Italian (in this case the source language is English).
Once selected the language, the translation will automatically start.
8) To apply the translation on the Screenshot you only need to tap on the translated text and select “Replace text”.
9) After applying the translation, proceed to rearrange the text within the screenshot.
Export all screenshots
The hard work is already done and all you have to do is export. Jaamly allows you to export everything in a single zip by tapping on the button at the bottom right. If you want to export high quality images, Jaamly offers this option on the PREMIUM subscription.
10) Tap on the purple circle on the corner and then on the "share" button to export your screenshots. Choose the option that best fits your need.
As you can see, in a few minutes you will have created several screenshots for your app for several languages!
Give Jaamly a try!
Jaamly is available for iPhones and iPads.









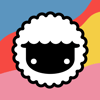



Top comments (0)