AWS Identity and Access Management (IAM) is a web service that helps you securely control access to AWS resources.
IAM is used to control authentication (who is signed in) and authorization (permissions) of AWS resources.
Identity and Access Management is responsible for:
- Fine-grained access control to AWS resources
- Analysis features to validate and fine-tune policies
- Integration with external identity management solutions
- AWS multi-factor authentication
IAM cloud identity tools are more secure and flexible than traditional username and password solutions
What is an IAM user?
An IAM user is a long-term credentialed identity used to interact with AWS in an account.
AWS has redesigned the Users List experience to make it easier to use.
Let's create an IAM User in 6 Simple Steps:
Step 1 — Login and Navigation.
Login to your AWS console with an administrative user or profile.
On the Top left corner, click on services, scroll down to Security, Identity & Compliance, click on IAM
Step 2 — Identity and Access Management(IAM) Dashboard.
On the left-hand corner of the IAM dashboard, under Access Management, click** Users*. Click on "Add Users*" > "Specify User Details."
Step 3 — Specify User Details.
a) Enter a User name, and tick Enable console access checkbox.
b) Generate Console password
c) Uncheck Users must create a new password at the next sign-in —
The reason why we unchecked this is because, we don’t want to keep changing our password on every sign-in…
Well… it all depends on your security preference 🤷
d) Click Next.
Step 4 — Set Permissions
Select Attach policies directly from the Permissions menu.
NB. The best practice is to attach the policies to a group, then add the created user to that group, but for this session, we would attach the policies directly to the user.
Under Permissions policies, for this test scenario, we want this user to have full access to Amazon S3.
In the search bar, search for "S3" and click on AmazonS3FullAccess*. You can also click the *Plus Icon, to view the selected policy in json format.
Click Next
Step 5 — Review
In this step, you are given the chance to review your choices and also have the option to create tags.
Click Create User
Step 6 — Retrieve the password
You can view and download the user’s password below, or email the user's instructions for signing in to the AWS Management Console. This is the only time you can view and download this password.
Under Console Password, click show to view your newly created password.
Click Return to users list.
User-created successfully 😊

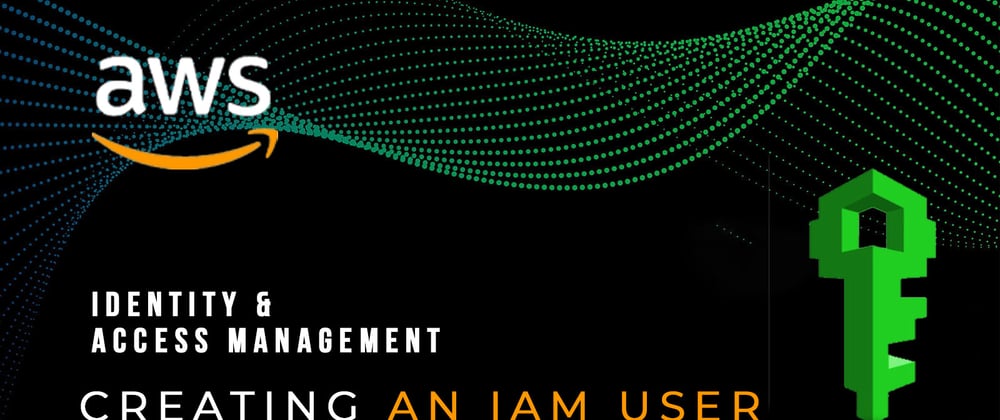













Top comments (0)