In this React tutorial, I will show you way to build Drag and Drop File Upload example with React Hooks using react-dropzone, Axios and Multipart File for making HTTP requests, Bootstrap for progress bar and display list of files' information (with download url).
From BezKoder.
Overview
We’re gonna create a Drag and Drop File Upload by React example in that user can:
- drag file and drop it into Drop zone
- see the upload process (percentage) with progress bar
- view all uploaded files
- download link to file when clicking on the file name
Right after drag and drop file into the Dropzone:
Click on Upload button:
Technology
- React 18/17/16
- Axios
- react-dropzone 11.4.0
- Bootstrap 4
Rest API for File Upload & Storage
Here is the API that our React App will work with:
| Methods | Urls | Actions |
|---|---|---|
| POST | /upload | upload a File |
| GET | /files | get List of Files (name & url) |
| GET | /files/[filename] | download a File |
You can find how to implement the Rest APIs Server at one of following posts:
- Node.js Express File Upload Rest API example
- Node.js Express File Upload to MongoDB example
- Node.js Express File Upload to Google Cloud Storage example
- Spring Boot Multipart File upload (to static folder) example
Or: Spring Boot Multipart File upload (to database) example
React Drag and Drop File Upload Application
After building the React.js project is done, the folder structure will look like this:
Let me explain it briefly.
- FileUploadService provides functions to save File and get Files using Axios.
- FileUpload contains file upload dropzone, progress bar, display of list files.
App.js is the container that we embed all React components.
http-common.js initializes Axios with HTTP base Url and headers.
We configure port for our App in .env
Setup Drag and Drop File Upload Project
Open cmd at the folder you want to save Project folder, run command:
npx create-react-app drag-drop-file-upload-react-hooks
After the process is done. We create additional folders and files like the following tree:
public
src
--components
----FileUpload.js
--services
----FileUploadService.js
--App.css
--App.js
--index.js
package.json
Import Bootstrap to React Drag Drop File Upload App
Run command: yarn add bootstrap@4.6.0
Or: npm install bootstrap@4.6.0.
Open src/App.js and modify the code inside it as following-
import React from "react";
import "./App.css";
import "bootstrap/dist/css/bootstrap.min.css";
function App() {
return (
...
);
}
export default App;
Initialize Axios for React HTTP Client
Let's install axios with command:
yarn add axios or npm install axios.
Under src folder, we create http-common.js file with following code:
import axios from "axios";
export default axios.create({
baseURL: "http://localhost:8080",
headers: {
"Content-type": "application/json"
}
});
You can change the baseURL that depends on REST APIs url that your Server configures.
Create Service for File Upload
This service will use Axios to send HTTP requests.
There are 2 functions:
-
uploadFile(file): POST form data with a callback for tracking upload progress -
getFiles(): GET list of Files' information
services/FileUploadService.js
import http from "../http-common";
export const uploadFile = (file, onUploadProgress) => {
let formData = new FormData();
formData.append("file", file);
return http.post("/upload", formData, {
headers: {
"Content-Type": "multipart/form-data",
},
onUploadProgress,
});
};
export const getFiles = () => {
return http.get("/files");
};
First we import Axios as
httpfrom http-common.js.Inside
uploadFile()method, we useFormDatato store key-value pairs. It helps to build an object which corresponds to HTML form usingappend()method.We pass
onUploadProgressto exposes progress events. This progress event are expensive (change detection for each event), so you should only use when you want to monitor it.We call Axios
post()to send an HTTP POST for uploading a File to Rest APIs Server andget()method for HTTP GET request to retrieve all stored files.
Install react-dropzone
Add react-dropzone module into project with command:
yarn add react-dropzone- Or:
npm install react-dropzone
Create Page for Upload Files
Let's create a File Upload UI with Progress Bar, Card, Button and Message.
First we create a React template with React Hooks (useState, useEffect) and import react-dropzone, FileUploadService functions:
components/FileUpload.js
import React, { useState, useEffect } from "react";
import Dropzone from "react-dropzone";
import { getFiles, uploadFile } from "../services/FileUploadService";
const UploadFiles = () => {
return (
);
};
export default UploadFiles;
Then we define the state using React Hooks:
const UploadFiles = () => {
const [selectedFiles, setSelectedFiles] = useState(undefined);
const [currentFile, setCurrentFile] = useState(undefined);
const [progress, setProgress] = useState(0);
const [message, setMessage] = useState("");
const [fileInfos, setFileInfos] = useState([]);
...
}
Next we define onDrop() method which helps us to get the selected Files from element later.
const UploadFiles = () => {
...
const onDrop = (files) => {
if (files.length > 0) {
setSelectedFiles(files);
}
};
...
}
We use selectedFiles for accessing current File as the first Item. Then we call UploadService.uploadFile() method on the currentFile with a callback. So create following upload() method:
const UploadFiles = () => {
...
const upload = () => {
let currentFile = selectedFiles[0];
setProgress(0);
setCurrentFile(currentFile);
uploadFile(currentFile, (event) => {
setProgress(Math.round((100 * event.loaded) / event.total));
})
.then((response) => {
setMessage(response.data.message);
return getFiles();
})
.then((files) => {
setFileInfos(files.data);
})
.catch(() => {
setProgress(0);
setMessage("Could not upload the file!");
setCurrentFile(undefined);
});
setSelectedFiles(undefined);
};
...
}
The progress will be calculated basing on event.loaded and event.total.
If the transmission is done, we call UploadService.getFiles() to get the files' information and assign the result to fileInfos state, which is an array of {name, url} objects.
We also need to do this work in the Effect Hook useEffect() method which serves the same purpose as componentDidMount():
const UploadFiles = () => {
...
useEffect(() => {
getFiles().then((response) => {
setFileInfos(response.data);
});
}, []);
...
}
Now we return the Upload File UI. Add the following code inside return() block:
const UploadFiles = () => {
...
return (
<div>
{currentFile && (
<div className="progress mb-3">
<div
className="progress-bar progress-bar-info progress-bar-striped"
role="progressbar"
aria-valuenow={progress}
aria-valuemin="0"
aria-valuemax="100"
style={{ width: progress + "%" }}
>
{progress}%
</div>
</div>
)}
<Dropzone onDrop={onDrop} multiple={false}>
{({ getRootProps, getInputProps }) => (
<section>
<div {...getRootProps({ className: "dropzone" })}>
<input {...getInputProps()} />
{selectedFiles && selectedFiles[0].name ? (
<div className="selected-file">
{selectedFiles && selectedFiles[0].name}
</div>
) : (
"Drag and drop file here, or click to select file"
)}
</div>
<aside className="selected-file-wrapper">
<button
className="btn btn-success"
disabled={!selectedFiles}
onClick={upload}
>
Upload
</button>
</aside>
</section>
)}
</Dropzone>
<div className="alert alert-light" role="alert">
{message}
</div>
{fileInfos.length > 0 && (
<div className="card">
<div className="card-header">List of Files</div>
<ul className="list-group list-group-flush">
{fileInfos.map((file, index) => (
<li className="list-group-item" key={index}>
<a href={file.url}>{file.name}</a>
</li>
))}
</ul>
</div>
)}
</div>
);
};
In the code above, we use Bootstrap Progress Bar:
-
.progressas a wrapper - inner
.progress-barto indicate the progress -
.progress-barrequiresstyleto set the width by percentage -
.progress-baralso requiresroleand some aria attributes to make it accessible - label of the progress bar is the text within it
To display List of uploaded files, we iterate over fileInfos array using map() function. On each file item, we use file.url as href attribute and file.name for showing text.
Don't forget to export the function component:
const UploadFiles = () => {
...
}
export default UploadFiles;
CSS style for Dropzone and File
Open App.css and add following styles:
.dropzone {
text-align: center;
padding: 30px;
border: 3px dashed #eeeeee;
background-color: #fafafa;
color: #bdbdbd;
cursor: pointer;
margin-bottom: 20px;
}
.selected-file-wrapper {
text-align: center;
}
.selected-file {
color: #000;
font-weight: bold;
}
Add Drag and Drop File Upload Component to App Component
Open App.js, import and embed the UploadFiles Component tag.
import React from "react";
import "./App.css";
import "bootstrap/dist/css/bootstrap.min.css";
import FileUpload from "./components/FileUpload";
function App() {
return (
<div className="container" style={{ width: "600px" }}>
<div className="my-3">
<h3>bezkoder.com</h3>
<h4>React Drag & Drop File Upload</h4>
</div>
<FileUpload />
</div>
);
}
export default App;
Configure Port for React App
Because most of HTTP Server use CORS configuration that accepts resource sharing restricted to some sites or ports, you need to configure port for our App.
In project folder, create .env file with following content:
PORT=8081
So our app will run at port 8081.
Run the App
You can find how to implement the Rest APIs Server at one of following posts:
- Node.js Express File Upload Rest API example
- Node.js Express File Upload to MongoDB example
- Node.js Express File Upload to Google Cloud Storage example
- Spring Boot Multipart File upload (to static folder) example
Run this React Client with command: yarn start or npm run start.
Open Browser with url http://localhost:8081/ and check the result.
Conclusion
Today we're learned how to build a React Hooks application for Drap and Drop file upload using React-Dropzone, Axios, Bootstrap with Progress Bar. We also provide the ability to show list of files, upload progress percentage, and to download file from the server.
For Multiple Files Upload like this:
Please visit:
React Hooks Multiple File upload example with Axios & Progress Bar
Using React Components instead:
React Drag and Drop File Upload example
Happy Learning! See you again.
Further Reading
More Practice:
- React Custom Hook
- React File Upload/Download example with Spring Boot Rest Api
- React Hooks CRUD example with Axios and Web API
- React Form Validation with Hooks example
- React Hooks: JWT Authentication (without Redux) example
- React + Redux: JWT Authentication example
Fullstack:
- React + Spring Boot + MySQL: CRUD example
- React + Spring Boot + PostgreSQL: CRUD example
- React + Spring Boot + MongoDB: CRUD example
- React + Node.js + Express + MySQL: CRUD example
- React + Node.js + Express + PostgreSQL example
- React Redux + Node.js + Express + MySQL: CRUD example
- React + Node.js + Express + MongoDB example
- React + Django + Rest Framework example
Serverless:
Source Code
You can find the complete source code for this tutorial at Github.

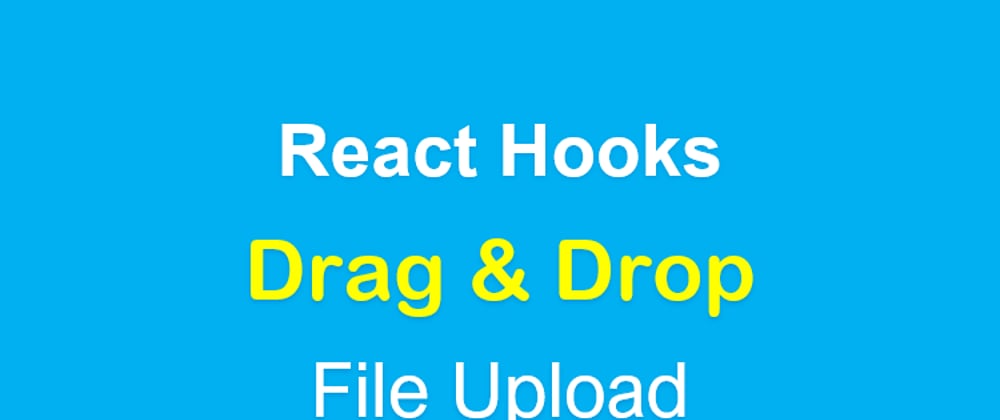








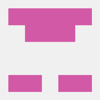

Oldest comments (0)