Have you ever created a React application using Create React App but was then curious about how it was configured under the hood? Do you want to use React with TypeScript, but have had a hard time finding all the setup instructions in one place? Do you prefer to avoid Babel for bundling or transpiling or want a more modern option like Webpack? This guide walks you through how to setup a React application with TypeScript-written components and bundled with Webpack. Bonus: It also teaches you how to configure Jest for testing.
🙋🏽 Why?
While Create React App is a great way to jump start a simple project, it unfortunately abstracts away most of the configuration in order to streamline the setup process. Should you ever want to customize a particular project configuration or be more aware of installed dependencies, you'll have to manually wade through all of the pre-build configuration files and inspect each setting to learn what is required and what is optional. Create React App even hints at this on their homepage.
If you ever want an advanced configuration, you can ”eject” from Create React App and edit their config files directly.
While this is taunted as a "feature", it makes it more likely that developers will keep using the de facto Create React App tech stack and not make conscious decisions on what frameworks and libraries work best for the project requirements.
Understanding how a React application is built from the ground up provides the developer the expertise to know when to use a cookie cutter template and when to forge their own path.
🧱 How?
NOTE: The final React project template is available on GitHub.
This guide assumes that you have git, a Node package manager (e.g. npm, yarn), your favorite IDE (e.g. VSCode, WebStorm), and the ability to run commands in a *nix-like terminal.
Each step shows an example file to use as a starting point. <PLACEHOLDERS> are used in the examples to highlight values that needs to be updated with information specific to the project.
1. Initialize Project
Let's start off by creating the initial project files. This will get the project ready for version control (e.g. GitHub) and dependency management (e.g. npm).
The Initialize Project Template PR shows the suggested state after completing these steps.
- Create a new directory for your React application (e.g.
my-react-app) -
Initialize a
gitrepository to start thegithistory.
git init -
Add a
.gitignorefile to the project root to keep common Node project files from being included in the repository. -
Add a
README.mdfile to the project root. Use https://choosealicense.com to select the appropriate license and add its contents to a
LICENSEfile in the project root.-
Add a
package.jsonfile to the project root to initial the npm project.-
<PROJECT_NAME>: A string that typically matches the name of the GitHub repository. See limitations for that value in package.json docs > name -
<PROJECT_DESCRIPTION>: A string that concisely describes what your project is or does. -
<GITHUB_USERNAME>: The GitHub username or organization that will own the project's repository. -
<*_KEYWORD>: Strings to make your project more discoverable. They can be the same as the GitHub topics you apply to the repository. -
<DEVELOPER_NAME>: The person or organization writing the code -
<LICENSE_TYPE>: The type of license to apply to this project.
-
(Optional) Add any versioning files (e.g.
.nvmrc) or linting configuration files (e.g..prettierrc) for easier development on other machines.
Be sure to check out Take Your Github Repository To The Next Level. The sections on discoverability, naming, writing descriptions and choosing the right license should help you choose appropriate values for these placeholders for this and future projects.
2. Setup TypeScript
The Setup TypeScript PR shows the suggested state after completing these steps.
-
Install the TypeScript dependencies required for coding in TypeScript.
npm install --save-dev typescript ts-node @types/node -
Add a
tsconfig.jsonfile to add type checking and support for compiling TypeScript React components and utilities.
With TypeScript configured, we are ready to add our first React components.
3. Setup React
The Setup React PR shows the suggested state after completing these steps.
-
Install the React dependencies required for building React components with TypeScript.
npm install react react-dom npm install --save-dev @types/react @types/react-dom Create the
srcdirectory in the project root to store the source code.Download all the
srcfiles from the Setup React PR to get the source code for a basic React app.
We now have a sample React app, ready for unit testing.
4. Setup Jest
The Setup Jest PR shows the suggested state after completing these steps.
-
Install the Jest dependencies required to test TypeScript React components.
npm install --save-dev jest ts-jest jest-environment-jsdom @types/jest @testing-library/jest-dom @testing-library/react -
Add the
jest.config.jsfile to let Jest know where to locate test files and what the coverage requirements are. -
Add the
src/__mocks__/fileMock.tsfile to load file imports during tests. -
Add the
src/__mocks__/styleMock.tsfile to load style imports during tests. -
Add the
src/setupTests.tsfile to support DOM simulation during tests. -
Add a
scriptsattribute topackage.jsonto runjestcommands in your local terminal.
"scripts": { "test": "jest", "test:watch": "jest --watch", "test:coverage": "jest --coverage" }, Download all
src/__tests__files from the Setup Jest PR.-
Run the test commands to ensure all tests are passing and all code has test coverage.
npm run test # Run the full test suite once npm run test:watch # Watch files for changes and rerun tests related to changed files npm run test:coverage # Generate and display a test coverage report
Even though we cannot view the components in a browser yet, we can simulate a DOM during tests and verify content rendering. We'll need a bundler to transpile our app into something a browser can display.
5. Setup Webpack
The Setup Webpack PR shows the suggested state after completing these steps.
-
Install the Webpack dependencies required to serve files locally and bundle for production deployment.
npm install --save-dev webpack webpack-cli webpack-dev-server style-loader css-loader ts-loader html-webpack-plugin copy-webpack-plugin webpack-merge -
Add additional commands to the
scriptsattribute topackage.jsonto runwebpackcommands in your local terminal.
"scripts": { "build": "webpack --config webpack.production.js", "start": "webpack serve --config webpack.development.js", "test": "jest", # <-- Already in file from last step }, -
Add a
webpack.common.jsfile to detail the shared configuration process in all environments. -
Add a
webpack.development.jsfile to detail the configuration process a development environment. -
Add a
webpack.production.jsfile to detail the configuration process for a production environment. -
Run the development commands to ensure the project can be served locally and bundled for production.
npm run start # Start a local development web server at http://localhost:8080 using webpack-dev-server npm run build # Bundle application for Production using webpack
Now you can make changes to the components' source code and view content locally in a browser. And once bundled, the app is ready for deployment to a remote server.
6. (Optional) Setup Tailwind CSS
The (Optional) Setup Tailwind CSS PR shows the suggested state after completing these steps.
-
Install the Tailwind CSS dependencies required to import its utility styles and integrate with Webpack.
npm install --save-dev tailwindcss @types/tailwindcss postcss postcss-loader autoprefixer -
Add a
postcss.config.jsfile to specify which PostCSS plugins to use. -
Add a
tailwind.config.jsfile to specify the project files. -
Add the
postcssloader to the list of CSS rules inwebpack.common.js, after the existingstyleandcssloaders.
{ test: /\.css$/i, use: ['style-loader', 'css-loader', 'postcss-loader'], }, -
Add the Tailwind directives to
index.cssto inject Tailwind styles.
@tailwind base; @tailwind components; @tailwind utilities;
From here you can either create new components using Tailwind classes or migrate existing styles into the Tailwind framework. See the CSS file changes in the (Optional) Setup Tailwind CSS PR for an example of a style migration.
Summary
With TypeScript, Jest, and Webpack configured and React installed the project should be in a state equivalent to running npx create-react-app.
More specifically, you should be able to:
- Develop React Components using TypeScript (using .tsx files)
- Test React Components using Jest
- Bundle a React Web Application for Production
- Serve a React Web Application locally with automatic reloads on save
- (Optional) Build custom design systems using Tailwind CSS utility classes
Be sure to check out the detailed tooling list for more information about the tech stack and dependencies used for this project template.

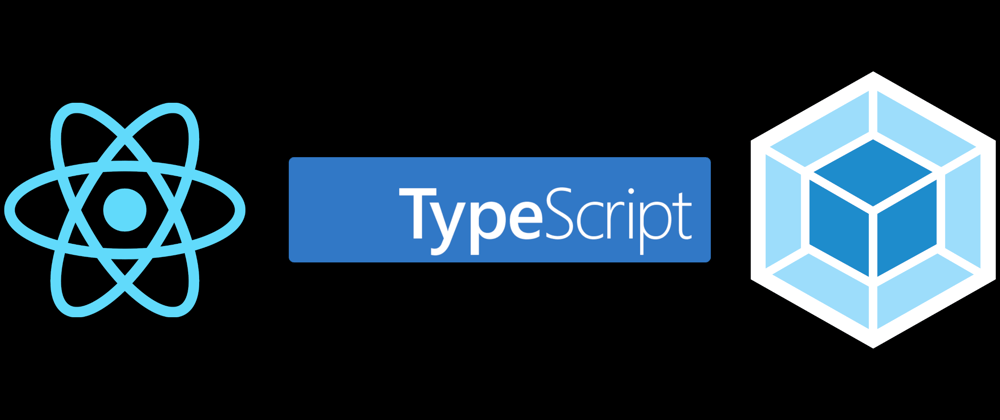





Top comments (0)