Creating a responsive website has become more important than ever. With more and more people accessing the web on a variety of devices, it's crucial that your website looks great and functions well across different screen sizes. CSS (Cascading Style Sheets) plays a key role in creating a responsive website, and there are several new CSS features that can help you achieve this.
In this article, we'll explore 7 new CSS features that can help you make a responsive website, with examples of how you can use them in your own projects.
1.Flexbox
Flexbox is a layout mode in CSS that provides an efficient way to arrange items within a container. It allows you to create complex layouts that adapt to different screen sizes, without using floats or positioning. Here's an example of how you can use flexbox to create a responsive navigation bar:
In this example, the .nav container uses display: flex to create a flexbox layout. The justify-content property is set to space-between, which spaces out the .nav-item elements evenly across the container. The align-items property is set to center, which centers the items vertically within the container.
In the media query, we switch the flex direction to column, which stacks the .nav-item elements vertically. We also change the margin to create spacing between the elements.
2.Grid
Grid is a new layout system in CSS that allows you to create complex, two-dimensional layouts with a high degree of flexibility. It allows you to create responsive designs that adjust to different screen sizes, without having to write separate styles for each breakpoint. Here's an example of how you can use the grid to create a responsive grid layout:
In this example, the .container element uses display: grid to create a grid layout. The grid-template-columns property is set to repeat(3, 1fr), which creates three columns of equal width. The grid-gap property is set to 20px, which creates spacing between the grid items.
In the media query, we change the grid-template-columns property to repeat(2, 1fr), which creates two columns of equal width.
3.Viewport units
Viewport units are a set of CSS units that are relative to the viewport's dimensions. They allow you to set sizes and positions that adapt to the viewport's size. Here's an example of how you can use viewport units to create a responsive hero image:
This first block of code targets an HTML element with the class "hero". It sets the height of the element to 100vh, which means that the height of the element will be equal to the height of the viewport. It also sets the background-image property to a URL that points to an image file, and sets the background-size **property to "cover" and the **background-position property to "center". This will cause the image to fill the entire hero element and be centered within it.
This second block of code uses a media query to apply a different set of styles to the** ".hero"** element when the screen width is 768 pixels or less. The media query is defined using the "@media" rule, which specifies that the enclosed styles should only be applied if the screen meets certain criteria. In this case, the criteria is that the screen width must be 768 pixels or less.
The styles inside the media query are applied only when the media query criteria are met. In this case, the height of the** ".hero"** element is set to 50vh, which means that it will take up half the height of the viewport. This will cause the hero section to be smaller on smaller screens, allowing more content to fit above and below it.
Overall, this code demonstrates how to use viewport units and media queries to create a responsive hero section that adjusts its height based on the size of the screen.
4.clamp()
CSS clamp() is a CSS function that allows you to specify a range of values that a property can take, based on the available space on the screen. This function is particularly useful when you want to create responsive designs that adapt to different screen sizes, without having to use media queries.
The clamp() function takes three arguments:
clamp(min, preferred, max)
- min: the minimum value the property can take, regardless of the available space on the screen.
- preferred: the preferred value for the property. If there is enough space on the screen, the property will take this value.
- max: the maximum value the property can take, regardless of the available space on the screen.
The clamp() function works by selecting the largest value that satisfies the following condition:
min(maximum, max(minimum, preferred))
Here's an example of how you can use the clamp() function to create a responsive font size:
In this example, the h1 element will have a font size that is between 2rem and 4rem, depending on the available space on the screen. If the screen width is less than or equal to 40em (i.e., 40 times the font size of the root element), the font size will be 2rem. If the screen width is greater than or equal to 100em, the font size will be 4rem. Otherwise, the font size will be between 2rem and 4rem, depending on the available space.
Here's how the clamp() function works in this example:
- If the screen width is less than or equal to 40em, the max() function returns the minimum value of 2rem, which is then clamped to 2rem.
- If the screen width is greater than or equal to 100em, the min() function returns the maximum value of 4rem, which is then clamped to 4rem.
- If the screen width is between 40em and 100em, the max() function returns the value that satisfies both the minimum value of 2rem and the preferred value of 5vw.
In this way, the clamp() function allows you to create responsive designs that adapt to different screen sizes, without having to use media queries or complex calculations.
5.Aspect Ratio
The aspect-ratio property is a CSS property that specifies the aspect ratio of an element's width to its height. It can be applied to any element, including images, videos, and containers.
The aspect ratio is defined as the ratio of the width of an element to its height. For example, a square has an aspect ratio of 1:1 because its width is equal to its height. An image with a width of 800 pixels and a height of 600 pixels has an aspect ratio of 4:3 because its width is four times its height.
Using CSS aspect ratio, you can set the desired aspect ratio for an element and ensure that it always maintains that ratio, even if the element is resized or viewed on a different device.
Syntax
The syntax for the aspect-ratio property is simple:
selector {
aspect-ratio: width / height;
}
For example, to set an aspect ratio of 16:9 for a video element, you would use the following CSS:
video {
aspect-ratio: 16 / 9;
}
Example: Setting Aspect Ratios for Images
In this example, we set the aspect ratio for all images to 3:2 using the aspect-ratio property. We also set the width of the container to 80% and centered it using margin: 0 auto.
Finally, we styled the images using display: block to remove any inline spacing, max-width: 100% to ensure the images don't exceed the width of their container, and height: auto to maintain the correct aspect ratio.
Example: Setting Aspect Ratios for Videos
Another common use case for CSS aspect ratio is setting the aspect ratio for video elements. By default, videos have an aspect ratio of 16:9, but you can change this using the aspect-ratio property.
6.Scroll Snap
Scroll snap is a CSS property that allows content to snap to a specific position when scrolling. This feature is particularly useful for creating smooth scrolling experiences, especially for touch-based devices like smartphones and tablets. With scroll snap, users can easily navigate through content without the need for excessive scrolling.
Scroll snap works by dividing the container into sections and defining the distance each section needs to be scrolled before it snaps into place. By doing this, the user can quickly and easily scroll through each section of content, without having to search for the right spot.
In this, we’ll explore how to use scroll snap with examples.
How to Use Scroll Snap
To use scroll snap, we first need to define a container for our content. We can do this using the CSS property "scroll-snap-type". This property has two values: "x" and "y", which correspond to horizontal and vertical scrolling, respectively.
.container {
scroll-snap-type: y mandatory;
}
In the above example, we have defined a container with vertical scrolling and set the value to "mandatory". This means that each section of content will snap into place when it reaches the top of the container.
Next, we need to define the sections of content that we want to snap into place. We can do this using the CSS property "scroll-snap-align". This property has two values: "start" and "center", which define the alignment of the snapped content.
.section {
scroll-snap-align: start;
}
In the above example, we have defined a section of content and set the value of "scroll-snap-align" to "start". This means that when the user scrolls through the container, this section of content will snap into place when it reaches the top of the container.
We can also use the "scroll-padding" property to create space between sections. This can help prevent content from getting cut off or overlapping when it snaps into place.
.container {
scroll-padding: 50px;
}
In the above example, we have defined a container with 50 pixels of padding between each section of content.
Example
Here are a few examples of scroll snap in action:
In this example, we have a container with multiple sections of content. Each section snaps into place as the user scrolls through the container.
🍀Support
Please consider following and supporting us by subscribing to our channel. Your support is greatly appreciated and will help us continue creating content for you to enjoy. Thank you in advance for your support!
Thanks for reading!
If you have any questions, complaints or tips, you can leave them here in the comments. I will be happy to answer!
😊😊 See you later! 😊😊

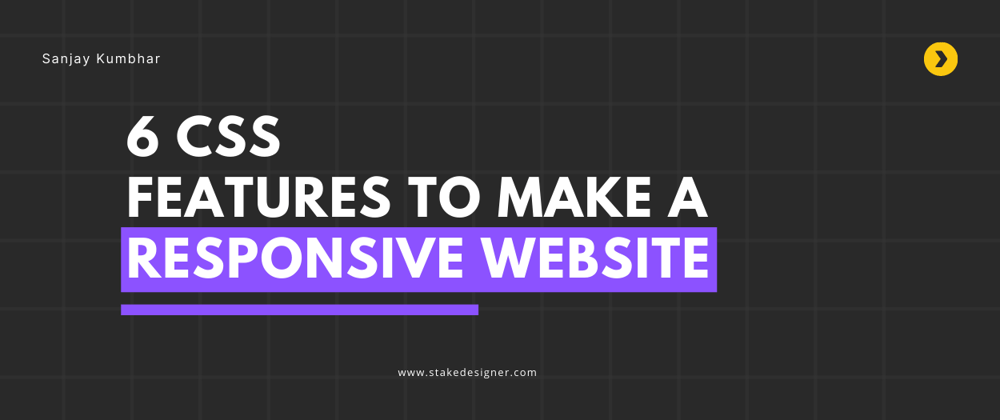











Top comments (29)
Hello ! Don't hesitate to put colors on your
codeblocklike this example for have to have a better understanding of your code 😎Thank you for the suggestion! Adding colors to code blocks can definitely make them easier to read and understand. I'll keep that in mind for future posts. Have a great day! 😊
yay ! 🚀
Great article
thank you
Very well written post! I wasn't aware of the clamp and the scroll snap properties. Thank you for this!
One small criticism: The width of a picture of 800x600 pixels isn't 4 times its height (this would have an aspect ratio of 4/1). It is 4 thirds its height, as the aspect ratio of 4/3 already tells ;)
Keep up the good work! 👍🏻
Thank you sir for the feedback,
First time I read about font-size: clamp()
I was struggling a bit with responsive headlines h1-h6 and I solved it by adjusting the font-size in multiple media queries.
But I ended up creating viewport break points that had no other use than declaring the font-size for the headlines ...
From now on I shall use clamp, thanks :D
I'm glad to hear that you found the information about the clamp() function helpful for your responsive design
I hope that using clamp() proves to be a useful tag for your future design projects, and if you have any further questions, feel free to ask!
Very well written!
Thank you for your kind words! I'm glad that you found my writing to be well-written. If you have any further questions or comments, please don't hesitate to let me know. I am always happy to engage in thoughtful discussion about the topics I write about
Very cool CSS properties. Thank you for sharing.
Thank you for your comment!
Really a great article
Thank you for your comment!
Thank you for an excellent, detailed article!
Thank you for your comment!
Super useful! I really struggled with making my side project responsive. Wish I would've read this article then, it would've really helped.
Thank you for your comment! I'm glad you found the article to be great.
Great article
Thank you for your comment! I'm glad you found the article to be great. If you have any questions or further comments on the topic, feel free to let me know.
Man it is going to take a bit for me to take this all in
I totally understand. The topic can be complex and it's okay to take your time to understand it fully. Don't hesitate to ask any questions or seek further clarification if needed. I'm here to help and make sure everything is clear. Take your time and let me know if there's anything else I can do to assist you.
Heyo!
Just a heads up that you can embed these CodePen examples by using the following Markdown:
{% codepen https://codepen.io/StakeDesigner/pen/mdGRowp %}Just something to consider in the future that would help to make your post even more dynamic!
Thank you sir for the feedback, yes sure I will make like that next time
I was under the impression that the middle value in clamp was to bind the first and last values. Meaning at which rate the two values grow until max value is achieved. Correct me if I'm wrong.
You are partially correct! The middle value in the clamp function determines the range of values that should be allowed. Here's how it works:
Given three values min, mid, and max, clamp(x, min, max) returns mid if x is between min and max, otherwise it returns either min or max.
So the middle value, mid, is not used to determine the rate at which the values grow, but rather it acts as a threshold value that defines the range of allowed values. Any values below min are set to min, any values above max are set to max, and any values between min and max are returned unchanged.
I hope this clears things up!
I appreciate the in-depth response. That clears allot of my confusion.
Thank you for your comment!