This article gives a brief introduction to the concepts and syntax of github actions. While the official documentation of github actions is comprehensive, the aim of this article is to help avoid those early learning mistakes.
Context 👨🏼🏫
Github actions is a platform to automate developer workflows. It was built to reduce the organisational burden attached to large open-source community driven repositories. This burden would manifest in the form of hundreds, if not thousands, of contributors, branches, pull requests, merges as well as testing, labelling, creating release documentation and many other tasks or events.
The purpose of an action is to listen to these events and trigger a workflow in response. For example, if a contributor raises an issue, you may want to sort it, label it, and assign it automatically. A workflow is a .yml or .yaml file with a set of instructions you define.
While CI/CD is often used to convey its utility, it is just one of many possible workflows you can create to serve your needs. The examples in this article are simple workflows created merely to introduce some of the basic concepts.
- Executing Shell Commands
- Accessing Environment Variables
- Calling Composite Actions
- Setting & Passing Variables
- Making Web Service Calls
1. Executing Shell Commands 🐚
The first example below is a very basic workflow executing different commands in their native shells. The point of this example is to illustrate the role of the run-on and shell instructions. A workflow refers to all the instructions within the file, which is comprised of one or more jobs, which in turn is comprised of one or more steps.
Each job listed within a workflow is executed concurrently on a different github server, but you can choose to host them yourself. The significance of this means you need to specify which operating system you want your job to run on by using the run-on keyword. This can include various versions of windows, macOS, ubuntu or even being self-hosted.
If for example all your steps within a job run powershell commands or scripts, you could specify run-on: windows-latest and call it job done as powershell would be understood by the runners of that operating system. But let's say you needed to run a one off Zshell script in the same job, here the shell keyword can allow you to override the shell of the specified OS by specifying the correct shell language.
Below is an example of 'Hello World' being printed to the console in powershell, bash, zshell and even python , which are all being run on a windows github server. Github also accepts powershell, pwsh (powershell core) and cmd when overriding for Windows commands. See the code example for more useful information in the comments and follow all links to source file.
name: 1 - Run Hello Worlds scripts # <- Workflow name.
on: # <- The trigger definition block.
push: # <- An event to trigger the action, of type push.
branches: [ # <- Target Branches. Accepts an array.
main,
another-branch
]
jobs: # <- The execution of work block.
Job-Identifier: # <- Job ID. Contains related action steps.
name: Executing Hello World Script # <- Job Name.
runs-on: windows-latest # <- Tells the server which OS to run on. Can also be windows, macOS, or even self-hosted.
steps: # <- Step definitions.
- uses: actions/checkout@v2 # <- Use keyword selects an action. Actions/ path in github is where common actions are predefined.
- name: Printing Powershell # <- Optional step name, but advised.
run: ./Powershell/HelloWorld.ps1 # <- Run keyword executes a command. In this case a powershell script.
- name: Printing Bash
shell: bash # <- Overrides the default shell language of your specified server.
run: ./Bash/HelloWorld.sh
- name: Printing ZShell
shell: sh
run: ./Zshell/HelloWorld.zsh
- name: Printing Python
shell: python
run: exec(open('./Python/HelloWorld.py').read())
Run ./Powershell/HelloWorld.ps1
Hello World from Powershell!
Run ./Bash/HelloWorld.sh
Hello World from Bash!
Run ./Zshell/HelloWorld.zsh
hello world from Zshell!
Run exec(open('./Python/HelloWorld.py').read())
Hello World from Python!
2. Accessing Environment Variables 🌱
The following example illustrates how you can read environment variables. There are two kinds of variables, those provided by github which use protected names and can be found in the documentation, and custom variables you can set yourself throughout your workflow.
Another significant feature of the workflow, job and step relationship is how custom variables are scoped. Declared variables within the workflow using the keyword env follow an access hierarchy and can only be accessed within the element they were defined. Those variables declared at the highest workflow level can be accessed by all jobs and steps. Variables declared within a job can only be used by steps within that job and if declared inside a step they can only be used by that step.
2.1 Custom & Protected Environment Variables
In the below workflow example you can see that 3 custom variables are declared at different levels: BEST_PINT, BEST_WHISKEY and BEST_COCKTAIL. In the Print Variables to Script step a script is executed to print these variables to the console along with a sample of various set github environment variables.
name: 2 - Access Github Environment Variables
on:
push:
branches: [
main,
another-branch
]
pull_request: # <- Pull request trigger. Used in Example 2.2.
branches: [
main # <- If any pull request is made to branch 'main'.
]
env:
BEST_PINT: Guinness # <- Custom environment variable declared at workflow level.
jobs:
#Example 2.1
Access-Environment-Variables:
name: Print Github Environment Variables
runs-on: windows-latest
env:
BEST_WHISKEY: Midleton # <- Scoped to this job and subsequent steps.
steps:
- uses: actions/checkout@v2
- name: Print Variables to Script
run: ./Powershell/GithubEnvVariables.ps1
env:
BEST_COCKTAIL: Whiskey Sour # <- Scoped to this step only.
- name: Inspect Environment Variables
run: env # <- Prints to output the available variables to this step.
The owner and repository name.
GITHUB_REPOSITORY: 'Mulpeter91/Github-Actionman'
The commit SHA that triggered the workflow.
GITHUB_SHA: '321d557ec2d724d2c6aaf056b14859ea8468051e'
The job id you assigned to the current job.
GITHUB_JOB: 'Job-Identifier-Sample'
A unique number for each workflow run within a repository. This number does not change if you re-run the workflow run.
GITHUB_RUN_ID: '1836698654'
An unique number for each time the same workflow is run again. Starts at 1 and increments by 1.
GITHUB_RUN_NUMBER: '18'
The name of the runner executing the job.
RUNNER_NAME: 'GitHub Actions 4'
I love a pint of Guinness with a glass of Midleton and end the night on a Whiskey Sour.
A useful command to inspect available environment variables within a step is run: env. Notice that the below output does not contain BEST_COCKTAIL because it was defined and scoped to the previous step.
...
APPDATA=C:\Users\runneradmin\AppData\Roaming
AZURE_EXTENSION_DIR=C:\Program Files\Common Files\AzureCliExtensionDirectory
BEST_PINT=Guinness
BEST_WHISKEY=Midleton
CABAL_DIR=C:\cabal
ChocolateyInstall=C:\ProgramData\chocolatey
...
You must remember to use the correct syntax for referencing variables in your target shell. For example, Windows runners would required the format $env:NAME while the Linux runners using bash shell would use $NAME.
2.2 Specific Event Variables
Most github environment variables will always populate, such as GITHUB_ACTOR but some will only be populated during a specific event trigger. In the above workflow example you can see a trigger has been added for pull_request. This has been added to show you some of the variables that will only populate during that event, such as GITHUB_BASE_REF and GITHUB_HEAD_REF.
#Example 2.2
Pull-Request-Variables:
name: Obtain variables useful to a pull request
runs-on: windows-latest
env:
var: nothing
steps:
- uses: actions/checkout@v2
- name: Print Variables for Pull Request # <- Add a pipe key on the run command to make a multiple.
run: |
Write-Host "Actor: $Env:GITHUB_ACTOR"
Write-Host "Target Branch: $Env:GITHUB_BASE_REF"
Write-Host "Source Branch: $Env:GITHUB_HEAD_REF"
Actor: Mulpeter91
Target Branch: main
Source Branch: pull-request-ex
2.3 Accessing Event Metadata
Another variable worth noting and is heavily effected by the action event type is GITHUB_EVENT_PATH. This variable contains the directory within your runner to a temporarily stored event.json file. This file contains substantial metadata regarding the specific event triggered within the workflow and can be fed into a json object for easy access to specific data nodes.
Every event type has it's own structured version of the file. So what exists in a pull_request:event.json will not exactly match the nodes in a push:event.json.
#Example 2.3
- name: Print Json from Action Event File
run: ./PowershellEventFile.ps1
"Event metadata file path: $Env:GITHUB_EVENT_PATH`n"
"File Contents:"
$EVENT_FILE = Get-Content -Path $Env:GITHUB_EVENT_PATH
Write-Host $EVENT_FILE
$EVENT_JSON = $EVENT_FILE | ConvertFrom-Json
"`nSample selectors"
Write-Host "OBJECT.head_commit.author.username:" $EVENT_JSON.head_commit.author.username
Write-Host "OBJECT.head_commit.url:" $EVENT_JSON.head_commit.url
Event metadata file path: D:\a\_temp\_github_workflow\event.json
File Contents: (see above console link)
Sample selectors
OBJECT.head_commit.author.username: Mulpeter91
OBJECT.head_commit.url: https://github.com/Mulpeter91/Github-Actionman/commit/443da01e18050bd8912d3fac24a86f0c340a2ea8
3. Calling Composite Actions ⚙️
Composite actions are a specific type of workflow file which are designed to abstract out and reuse a set of instructions for one or more requesting workflows. They are typically stored in their own repositories, such as Github's own shared actions or Google's integration actions, but they can also be stored and executed in the same repository.
A step utilises the uses keyword when executing a composite action. In the below example you will notice two steps each using a composite action. The first is using github's shared actions/checkout@v2 and the other is using our local composite action.
Composite actions depend on targeted releases to know which version of the code to execute. In the case of checkout@v2 this is referencing release v2 in the checkout repository. You need to checkout your code in order to build it, test it or in our case execute composite actions.
name: 3 - Running a local Composite Action
on:
push:
branches: [
main,
another-branch
]
jobs:
Run-Composite-Action:
name: Print message from another action
runs-on: windows-latest
steps:
- uses: actions/checkout@v2 # <- Required to checkout your code in order to access composite actions from with the repo
- name: Use hello world composite action
uses: ./.github/actions/hello-world # <- Use keyword for calling other actions
The composite action file requires a name and description field with an optional author field. The run also needs to add using: 'composite' before executing its steps.
name: Print Hello World
description: Prints a Hello World message.
author: Robert Mulpeter @Mulpeter91
runs:
using: "composite" # <- Required declaration of a composite action.
steps:
- run: Write-Host "Hello World from Composite Action!"
shell: pwsh
Run ./.github/actions/hello-world
Run Write-Host "Hello World from Composite Action!"
Hello World from Composite Action!
Another important point regarding composite actions is that they must be defined inside a file called either action.yml or action.yaml. It is recommended that if you have multiple composite actions in the same repo that you house them in their own directories within the .github directory. While these directories can contain other files such as docker files, they must contain one action file. See working repo for an example.
4. Setting and Passing Variables 🤾
The below step examples are all run on the same workflow file and combine parts of the previous code with the added fun of setting variables from outside the yml file and passing variables around the workflow.
4.1 Passing Parameters to Composite Action
In the below example we are using a composite action much like example 3 but with input parameters. The step passing these named parameters to the action with the with keyword and <variable> name, in this case 'message'.
jobs:
Create-Variables:
name: Creating and passing variables
runs-on: windows-latest
steps:
#Example 4.1
- uses: actions/checkout@v2
- name: Use print message composite action
uses: ./.github/actions/print-message
with: # <- With keyword to signify parameters
message: "Cobra Kai never dies" # <- Named parameter in the called action.
The composite action lists its parameters with the inputs keyword. Parameters can be required: true or false, include a description and a default value if no value is passed. In our case, a message value is sent but a version value is not.
name: Print Parameters
description: Prints a message passed from the workflow.
author: Robert Mulpeter @Mulpeter91
inputs: # <- keyword for defining action parameters.
message:
required: true
description: "The message to be printed"
version:
required: false
description: "The version."
default: "🤟🏻"
runs:
using: "composite"
steps:
- run: Write-Host ${{ inputs.message }} ${{ inputs.version }}
shell: pwsh
Run ./.github/actions/print-message
Run Write-Host Cobra Kai never dies 🤟🏻
Cobra Kai never dies 🤟🏻
4.2 Set Variables from Environment File
The following example combines a parameterised composite action with reading the contents of an .env file into the environment variables for access by the workflow.
#Example 4.2
- name: Set variables from environment file
uses: ./.github/actions/read-env-file
with:
filePath: ./.github/variables/variables.env
Using >> $Env:GITHUB_ENV instructs github to read the variable into the environment variable dictionary.
name: Read Env Variables from file
description: Reads environment variables from a passed .env file.
author: Robert Mulpeter @Mulpeter91
inputs:
filePath:
required: true
description: "File path to variable file."
default: ./.github/variables*
runs:
using: "composite"
steps:
- run: |
Get-Content ${{ inputs.filePath }} >> $Env:GITHUB_ENV # <- Adding directly $Env:GITHUB_ENV saves at the workflow level
shell: pwsh
It is advised to keep all variable related files within the .github directory.
DOJO_1=Miyagi-Do Karate
Run Get-Content ./Powershell/Variables.ps1 >> $Env:GITHUB_ENV
Get-Content ./Powershell/Variables.ps1 >> $Env:GITHUB_ENV
env:
DOJO_1: Miyagi-Do Karate
4.3 Set Variables from Powershell File
The following example achieves the same outcome of example 4.2 but adds environment variables by executing a powershell script directly in the workflow step.
#Example 4.3
- name: Set variables from powershell file
run: Get-Content ./Powershell/Variables.ps1 >> $Env:GITHUB_ENV
DOJO_2=Eagle Fang Karate
DOJO_3=Cobra-Kai Karate
Run Get-Content ./Powershell/Variables.ps1 >> $Env:GITHUB_ENV
4.4 Set Variables from Local Step Variable
The below example takes a local environment variable declared in the step and reads it directly into the github environment dictionary. Note from the below console output, that the variable $LOCAL_VARIABLE has been read into the dictionary under variable $WORKFLOW_VARIABLE which is accessible in the subsequent Inspect Environment Variables step.
#Example 4.4
- name: Set local step variable to environment variable
run: |
echo "WORKFLOW_VARIABLE=$(echo ${Env:LOCAL_VARIABLE})" >> $Env:GITHUB_ENV
env:
LOCAL_VARIABLE: Karate Kid
- name: Inspect Environment Variables
run: env
echo "WORKFLOW_VARIABLE=$(echo ${Env:LOCAL_VARIABLE})" >> $Env:GITHUB_ENV
env:
DOJO_1: Miyagi-Do Karate
DOJO_2: Eagle Fang Karate
DOJO_3: Cobra-Kai Karate
LOCAL_VARIABLE: Karate Kid
Run env
env:
DOJO_1: Miyagi-Do Karate
DOJO_2: Eagle Fang Karate
DOJO_3: Cobra-Kai Karate
WORKFLOW_VARIABLE: Karate Kid
4.5 Pass Variable to Dependant Job
We previously noted that jobs are run concurrently by default and that variables are scoped to the element they are defined in. The following example illustrates how you can enforce a dependency between jobs to have them run consecutively to each other by using the needs array and pass a variable from the initial job to the dependent job using the outputs keyword rather than sending everything to the high level environment dictionary.
The below step is extracted from the first job create-variables and uses the outputs keyword with an object reference to step step_output. This step in turn uses the ::set-ouput name=NAME::Value command to set the outputted variable.
jobs:
create-variables:
name: Creating and passing variables
runs-on: windows-latest
outputs:
output1: ${{ steps.step_output.outputs.TONIGHTS_DINNER }}
#Example 4.5
- id: step_output
name: Create variable output from step
run: |
echo "::set-output name=TONIGHTS_DINNER::Burrito"
The next step which is in the subsequent Obtain-Variables job then uses the needs keyword to wait for the referenced job to complete. The step then references the outputted variable and assigns it to the internal Dinner variable.
Obtain-Variables:
needs: [Create-Variables] # <- Jobs run concurrently by default. Over this with the 'needs' keyword to set dependents.
name: Reading previous variables
runs-on: windows-latest
steps:
#Example 4.5
- name: Print output variable
run: |
Write-Host "Tonights dinner will be " $Env:Dinner
env:
Dinner: ${{ needs.create-variables.outputs.dinner }}
Run Write-Host "Tonights dinner will be" $Env:Dinner
Tonights dinner will be Burrito
5. Web Requests
The below workflow demonstrates a series of simple web calls to the Github Api pulls endpoint, which returns information on pull requests. You can feed the response into a json object to access relevant data. The below Invoke-WebRequest calls will work because this repo is public. If private you will need to create an OAuth Personal Access Token to the header with -Headers @{"Authorization"="Bearer <token>"}. If the repository belongs to an organisation to which you are a member you will need authorize that created token to enable access via configure SSO.
name: 5 - Process Web Requests
on:
pull_request:
branches: [
main
]
jobs:
Obtain-Pull-Request-Data:
name: Call Github API
runs-on: windows-latest
env:
PR_STATE: closed # <- query parameters to github are case sensitive
steps:
- uses: actions/checkout@v2
- name: Call the Github /pulls endpoint
run: ./Powershell/GithubWebRequests.ps1
"This will return a list of all open pull requests:"
$URI = "https://api.github.com/repos/$Env:GITHUB_REPOSITORY/pulls"
Write-Host $URI
"`nThis will return all pull requests of a specified state:"
$URI = "https://api.github.com/repos/$Env:GITHUB_REPOSITORY/pulls?state=$Env:PR_STATE"
Write-Host $URI
"`nThis will return a specific pull request:"
$PR_NUMBER = $Env:GITHUB_REF_NAME -replace "/.*" # <- You can also get the PR number from the pull request event file.
$URI = "https://api.github.com/repos/$Env:GITHUB_REPOSITORY/pulls/$PR_NUMBER"
Write-Host $URI
$RESPONSE = Invoke-WebRequest -Uri $URI -Method Get -TimeoutSec 480
Write-Host $RESPONSE
"`nAccessing variables from the object: "
$JSON_OBJECT = $RESPONSE | ConvertFrom-Json
Write-Host "HTML URL:" $JSON_OBJECT.html_url
Write-Host "TITLE:" $JSON_OBJECT.title
Write-Host "BODY:" $JSON_OBJECT.body
Write-Host "USER:" $JSON_OBJECT.user.login
Write-Host "REQUESTED REVIEWERS:" $JSON_OBJECT.requested_reviewers
Write-Host "MERGE_COMMIT_SHA:" $JSON_OBJECT.merge_commit_sha
This will return a list of all open pull requests:
https://api.github.com/repos/Mulpeter91/Github-Actionman/pulls
This will return all pull requests of a specified state:
https://api.github.com/repos/Mulpeter91/Github-Actionman/pulls?state=closed
This will return a specific pull request:
https://api.github.com/repos/Mulpeter91/Github-Actionman/pulls/24
Accessing variables from the object:
HTML URL: https://github.com/Mulpeter91/Github-Actionman/pull/24
TITLE: Test Title
BODY: Test Body
USER: Mulpeter91
REQUESTED REVIEWERS:
MERGE_COMMIT_SHA: bd98939094bdb3d775966900ec43a126cf5fac80
Conclusion
The purpose of this article and these examples was to give you an introduction to basic concepts and syntax in order to continue learning github actions with a clearer vision of the platform. But this is just the tip of the iceberg. Github actions are capable of far more precise workflows with the use of more complex syntax.

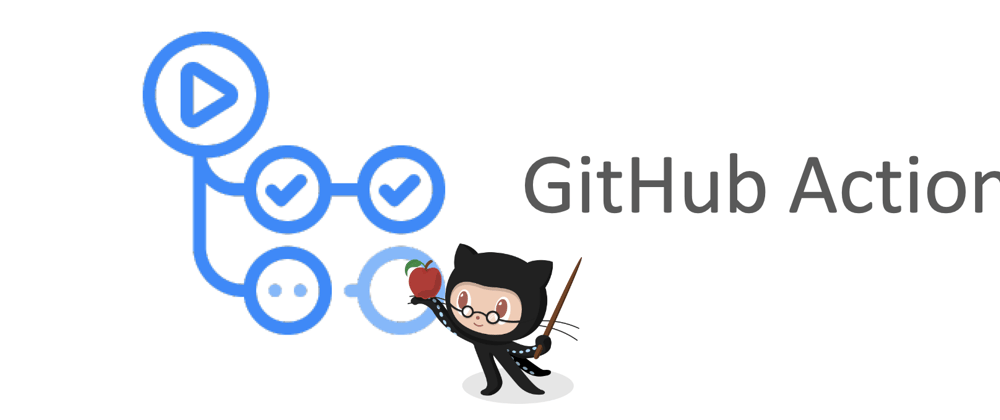





Top comments (0)