Author: Joseph Mawa
Introduction
Building complex, data-intensive front-end user interfaces(UIs) such as admin panels, dashboards, and other internal tools from scratch can be a daunting and laborious process. React frameworks such as refine make the process easier because that is a problem they are attempting to solve.
refine is a free, open-source, and MIT-licensed React framework for building CRUD apps. It has integrations for popular UI frameworks and design systems such as Material UI, Chakra UI, Ant Design, and Mantine. You can build any CRUD app like React admin panel.
Though it comes with several features out of the box, refine is customizable. If you don't fancy any of the above UI frameworks or design systems, you can also use "headless" refine.
Every data-intensive front-end application must source data from somewhere. refine has integrations for popular content management systems and cloud databases such as Strapi, Hasura, and Firebase.
All the above integrations are opt-in. In this article, we will build a simple React Admin Panel using refine. We will use Mantine as the UI component library and Strapi as our back-end service.
What is Strapi?
Strapi is a popular open-source headless CMS built using Node. It is flexible and has an intuitive UI. The refine ecosystem has data providers for the most popular content management systems, such as Strapi, and cloud databases like Firebase and Supabase.
While creating a project using the refine command line tool, select Strapi as your back-end service. The refine command line tool will bootstrap a refine application with all the requisite packages and functionalities.
You don't need a Strapi instance to learn how to use Strapi with refine. The refine ecosystem has a fake Strapi API that you can use when learning to integrate Strapi in a refine project.
The refine command line tool will install the @pankod/refine-strapi-v4 data provider when you choose it as your back-end service during project creation. You can then import and use it in your application like so:
import { Refine } from "@pankod/refine-core";
import { DataProvider } from "@pankod/refine-strapi-v4";
function App() {
return (
<Refine
...
dataProvider={DataProvider(`${process.env.API_URL}/api`, axiosInstance)}
/>
);
}
What is Mantine?
Mantine is a free, open-source MIT-licensed React components library. Mantine can help you build fully functional and accessible web applications fast. You can use it with most modern React frameworks such as Next, Gatsby, and Remix.
As highlighted above, one of the benefits of using refine is the built-in support for most of the popular design systems, UI frameworks, and component libraries. Mantine is one of the component libraries for which refine has built-in support.
When creating a refine application using create-refine-app, select Mantine as the UI framework in the command prompt. The refine command line tool will bootstrap a refine application and install the necessary Mantine packages.
You can then import the refine Mantine components and hooks you want to use from the @pankod/refine-mantine package like so:
import {
Edit,
useForm,
useSelect
} from "@pankod/refine-mantine";
The refine ecosystem comprises several hooks and components for Mantine. You can read the refine Mantine API documentation for more on the different Mantine hooks and Components and how to use them.
Setting up a refine application
In this article, you will learn to create a simple React admin panel with refine and Mantine using Strapi as a headless content management system. Follow the steps below to bootstrap a refine application using create-refine-app. I assume you have the prerequisite tools highlighted above.
Step 1 — Create a refine app
Navigate to the directory you want to create the refine app and run the command below on the terminal.
# Using npm
npm create refine-app@latest
# Using pnpm
pnpm create refine-app@latest
Be sure to respond to the command line prompts during the installation. Select refine-react as the project template and Strapi version 4 as the back-end service. You can choose the default for the other options. Check the guide below if you don't know how to respond to a question.
✔ Downloaded remote source successfully.
✔ Choose a project template · refine-react
✔ What would you like to name your project?: · refine-demo-app
✔ Choose your backend service to connect: · data-provider-strapi-v4
✔ Do you want to use a UI Framework?: · mantine
✔ Do you want to add example pages?: · no
✔ Do you want to add dark mode support?: · no
✔ Do you want a customized layout?: · no
✔ Do you need i18n (Internationalization) support?: · no
✔ Do you want to add kbar command interface support?: · no
✔ Choose a package manager: · npm
✔ Would you mind sending us your choices so that we can improve superplate? · yes
Easy way to bootstrap a refine application
refine.new enables you to quickly bootstrap a new refine application, an open-source React-based, headless UI library for creating enterprise applications, within your browser with features such as preview, tweaking, and instant download.
To get started, head on to refine.new , scroll down the page, and click on the Let's start button.

Step 2 — Launch the development server
After successfully bootstrapping a refine application, open the project directory in a text editor like VS Code and run the command below to launch the development server.
# Using npm
npm run dev
# Using yarn
yarn run dev
# Using pnpm
pnpm run dev
The command above launches the development server on local host on port 3000 in your default web browser. The landing page should look like the image below.
If your landing page is similar to the screenshot above, you have successfully created a refine project. We will build a React admin panel by modifying the project you have just created.
Built-in refine hooks and components for Mantine
refine has several built-in hooks and components for Mantine. Most built-in refine Mantine hooks and components directly export or use their corresponding core Mantine hooks and components internally.
useForm - For form management
One of the hooks we will use a lot in this article is the useForm hook. As its name suggests, you can use it to manage forms when working with Mantine and refine. It is based on and has all the features of the core Mantine and refine useForm hooks with additional features.
The refine documentation does a great job of explaining the useForm hook. Check it out to understand the useForm hook in-depth and how to use it.
import { useForm } from "@pankod/refine-mantine"
const {
saveButtonProps,
getInputProps
} = useForm({
initialValues: {
title: "",
status: "",
},
validate: {
title: (value) => (value.length < 2 ? "Post title should be atleast 2 characters long" : null),
status: (value) =>
value.length <= 0 ? "Status is required" : null,
},
})
useTable - For table management
Another hook that we will use in this article is the useTable hook. It is part of the refine-react-table package. The refine-react-table package is an adapter for the TanStack Table. It has all the features of the TanStack Table package out of the box. It also has features for filtering, sorting, and pagination.
Similarly, we will use basic layout and UI components such as List, Create, Edit, and Show. As I pointed out above, the refine documentation explains them well. Refer to the appropriate sections of the refine documentation to understand a component that might be unfamiliar to you.
How to build a React admin panel with refine, Mantine and Strapi
In this section, we will build a React admin panel with CRUD functionality using refine, Mantine and Strapi. We will utilize a fake Strapi version 4 API. Follow the steps below if you have created a refine project by following the steps under the "Creating a refine application" section above.
How to list records
You should now have your application's authentication pages if you followed the previous step. However, logging in using the credentials I mentioned will open a non-existent page.
We need to fetch the list of posts from our Strapi API and display it when you log in. Let us start by creating an interface for the data from our Strapi API. Create a src/interfaces/index.d.ts file. You can copy and paste the code below into it.
// src/interfaces/index.d.ts
export interface ICategory {
id: number;
title: string;
}
export interface IPost {
id: number;
title: string;
content: string;
status: "published" | "draft" | "rejected";
category: ICategory;
createdAt: string;
}
The above interface should give you an idea of the shape of the data returned from the API. The Strapi API has the posts and categories collections. There is a relation between the two collection types. Read the documentation to understand how the Strapi version 4 data provider works.
Since we will work with blog posts, let us create a posts directory and keep all our component files in it. Create an src/pages/posts/list.tsx file and copy and paste the code below into it.
// src/pages/posts/list.tsx
import React from "react";
import { IResourceComponentsProps } from "@pankod/refine-core";
import { useTable, ColumnDef, flexRender } from "@pankod/refine-react-table";
import {
List,
Table,
Pagination,
DateField,
CreateButton,
} from "@pankod/refine-mantine";
export const PostList: React.FC<IResourceComponentsProps> = () => {
const columns = React.useMemo<ColumnDef<any>[]>(
() => [
{
id: "id",
accessorKey: "id",
header: "Id",
},
{
id: "title",
accessorKey: "title",
header: "Title",
cell: function ({ getValue }) {
return getValue();
},
},
{
id: "createdAt",
accessorKey: "createdAt",
header: "Created At",
cell: function render({ getValue }) {
return <DateField format="LL" value={getValue<any>()} />;
},
},
],
[]
);
const {
getHeaderGroups,
getRowModel,
setOptions,
refineCore: {
setCurrent,
pageCount,
current,
tableQueryResult: { data: tableData },
},
} = useTable({
columns,
});
setOptions((prev) => ({
...prev,
meta: {
...prev.meta,
},
}));
return (
<List createButtonProps={CreateButton}>
<Table highlightOnHover striped withBorder withColumnBorders>
<thead>
{getHeaderGroups().map((headerGroup) => (
<tr key={headerGroup.id}>
{headerGroup.headers.map((header) => {
return (
<th key={header.id}>
{!header.isPlaceholder &&
flexRender(
header.column.columnDef.header,
header.getContext()
)}
</th>
);
})}
</tr>
))}
</thead>
<tbody>
{getRowModel().rows.map((row) => {
return (
<tr key={row.id}>
{row.getVisibleCells().map((cell) => {
return (
<td key={cell.id}>
{flexRender(
cell.column.columnDef.cell,
cell.getContext()
)}
</td>
);
})}
</tr>
);
})}
</tbody>
</Table>
<br />
<Pagination
position="right"
total={pageCount}
page={current}
onChange={setCurrent}
/>
</List>
);
};
In the PostList component above, we used the useTable hook from the refine-react-table package. The useTable hook is headless by design. Therefore, the responsibility for managing the UI lies with you.
We imported several other UI components from the @pankod/refine-mantine package. I won't explain them here. Read the refine Mantine or the core Mantine documentation.
Create a src/pages/posts/index.tsx file and add the following export statement to it.
// src/pages/posts/index.ts
export * from "./list";
Adding resources and connect pages to refine app
Now we are ready to start connecting to our API by adding a resource to our application
Refer to documentation for more info about resources concept
Finally, import the PostList component you created above into the App.tsx component and add it to the resources prop of the Refine component like so:
// src/App.tsx
...
//highlight-next-line
import { PostList } from "./pages/posts";
function App() {
return (
<MantineProvider theme={LightTheme} withNormalizeCSS withGlobalStyles>
<Global styles={{ body: { WebkitFontSmoothing: "auto" } }} />
<NotificationsProvider position="top-right">
<Refine
...
//highlight-start
LoginPage={AuthPage}
resources={[
{
name: "posts",
list: PostList,
},
]}
//highlight-end
/>
</NotificationsProvider>
</MantineProvider>
);
}
Setting AuthProvider
Similarly, create-refine-app bootstraps a refine application with default AuthProvider. You should have the src/authProvider.ts file if you created the application using create-react-app while following the steps above.
Of particular interest is the login method of the authProvider. We will use email and password to log into our application. Be sure the login method has the code below.
// src/authProvider.ts
export const authProvider: AuthProvider = {
//highlight-start
login: async ({ email, password }) => {
const { data, status } = await strapiAuthHelper.login(email, password);
//highlight-end
if (status === 200) {
localStorage.setItem(TOKEN_KEY, data.jwt);
// set header axios instance
axiosInstance.defaults.headers.common = {
Authorization: `Bearer ${data.jwt}`,
};
return Promise.resolve();
}
return Promise.reject();
},
...
};
After setting up your resources and providers as described above, the landing page should redirect you to the login page. The login page looks like the image below.
For this demonstration, use the credentials below to log into an existing account. It is a fake Strapi instance set up for development. Be sure to use it responsibly.
Email: demo@refine.dev
Password: demodemo
When you log into your refine application, you should have a table similar to the image below. Though still incomplete, it is a simple React admin panel.
How to handle relational data
As highlighted in the previous section, our Strapi API has posts and categories collections with relational fields. However, Strapi version 4 doesn't populate relational data out of the box when fetching entries in a collection.
Refer to documentation for more info about relation populate.
Refer to tutorial section for more info about handling relationships.
Therefore, for our data provider to return the categories for each post, we need to specify using the populate field of the metaData property in the object we pass to the useTable hook.
// src/pages/posts/list.tsx
...
import { useTable } from '@pankod/refine-react-table';
const {
getHeaderGroups,
getRowModel,
setOptions,
refineCore: {
setCurrent,
pageCount,
current,
tableQueryResult: { data: tableData },
},
} = useTable({
columns,
//highlight-start
refineCoreProps: {
metaData: {
populate: ["category"],
},
},
//highlight-end
});
...
After modifying your code, like in the example above, the data provider will also fetch the category for each post. Each post object in the array that the useTable hook returns will contain the category field.
Since each post object now has a category field, we need to add a category column to our table. Modify the column array, which you passed to the useTable hook, to include the Category column like in the example below.
// src/pages/posts/list.tsx
...
const columns = React.useMemo<ColumnDef<any>[]>(
() => [
...
//highlight-start
{
id: "category",
header: "Category",
accessorFn: ({ category }) => {
return category?.title;
},
},
//highlight-end
...
],
[]
);
...
The code above should modify your table to include a Category column like the image below.
How to create a record
In the previous sections, you learned how to fetch the list of posts from the Strapi API whenever the user logs in. However, in an React admin panel, you should also be able to create a new record. And that is what you will learn in this section.
By default, refine adds a create button to the List component. You should see it in the top right corner. However, clicking the create button will open a non-existent page.
We need to create a component that will render when a user clicks the create button. The component will contain the form we shall use to create a new post. Create the src/pages/posts/create.tsx file. You can copy and paste the code below into it.
// pages/posts/create.tsx
import {
Create,
useForm,
TextInput,
useSelect,
Select,
} from "@pankod/refine-mantine";
import { ICategory } from "interfaces";
export const PostCreate = () => {
const {
getInputProps,
saveButtonProps,
refineCore: { formLoading },
} = useForm({
initialValues: {
title: "",
category: {
id: "",
},
status: "",
},
validate: {
title: (value) =>
value.length < 5 ? "Title should be atleast 5 characters long" : null,
category: {
id: (value) => (value.length <= 0 ? "Title is required" : null),
},
status: (value) => (value.length <= 0 ? "Status is required" : null),
},
});
const { selectProps } = useSelect<ICategory>({
resource: "categories",
});
return (
<Create isLoading={formLoading} saveButtonProps={saveButtonProps}>
<TextInput
mt="sm"
required={true}
label="Title"
{...getInputProps("title")}
/>
<Select
mt={8}
label="Status"
required={true}
placeholder="Pick one"
{...getInputProps("status")}
data={[
{ label: "Published", value: "published" },
{ label: "Draft", value: "draft" },
{ label: "Rejected", value: "rejected" },
]}
/>
<Select
mt={8}
label="Category"
required={true}
placeholder="Select category"
{...getInputProps("category.id")}
{...selectProps}
/>
</Create>
);
};
In the above example, we used the useForm hook to manage the form. We passed the initial input values and field validation methods to the useForm hook.
Open the src/pages/posts/index.tsx file you created in one of the previous sub-sections and add the export statement below.
// pages/posts/index.tsx
...
//highlight-next-line
export * from "./create";
You can now import the PostCreate component into the App.tsx file and add it to the list of resources like so:
...
import {
...
//highlight-next-line
PostCreate,
} from "./pages/posts";
function App() {
return (
<MantineProvider theme={LightTheme} withNormalizeCSS withGlobalStyles>
<Global styles={{ body: { WebkitFontSmoothing: "auto" } }} />
<NotificationsProvider position="top-right">
<Refine
...
resources={[
{
name: "posts",
list: PostList,
//highlight-next-line
create: PostCreate,
},
]}
/>
</NotificationsProvider>
</MantineProvider>
);
}
Clicking the create button will now navigate you to the /posts/create page. The /posts/create page looks like the image below. You can use it to create a new post. After filling and submitting the form with details of your post, it should now be available in the list of all posts.
How to edit a record
In the previous section, we looked at creating a new post. It is also possible to edit an existing record. To edit records in our table, let us add an Actions column. The column will have a button to edit the contents of each row in the table.
To add a new column to our table, add a column object to the columns array we created in the PostList component. We will render an EditButton in our new column.
// pages/posts/list.tsx
import {
...
//highlight-start
EditButton,
Group,
//highlight-end
} from "@pankod/refine-mantine";
const columns = React.useMemo<ColumnDef<any>[]>(
() => [
...
//highlight-start
{
id: "actions",
accessorKey: "id",
header: "Actions",
cell: ({ getValue }) => {
return (
<Group>
<EditButton
hideText
size="xs"
recordItemId={getValue() as number}
variant="subtle"
/>
</Group>
);
},
},
//highlight-end
],
[]
);
After adding the code above, your table should include the Actions column. Clicking the edit button at the moment will again redirect you to a non-existent page.
Let us create the component that will render when a user clicks the edit button. The component will contain a form for editing the contents of a specific record in our collection.
Create the src/pages/posts/edit.tsx file into which copy and paste the code below.
// pages/posts/edit.tsx
import {
Edit,
useForm,
TextInput,
Select,
useSelect,
} from "@pankod/refine-mantine";
import { ICategory } from "interfaces";
export const PostEdit = () => {
const {
getInputProps,
saveButtonProps,
refineCore: { queryResult },
} = useForm({
initialValues: {
id: "",
title: "",
category: {
id: "",
},
},
refineCoreProps: {
metaData: {
populate: ["category"],
},
},
validate: {
title: (value) =>
value.length < 5 ? "Title should be atleast 5 characters long" : null,
category: {
id: (value) => (value.length <= 0 ? "Title is required" : null),
},
},
});
const postData = queryResult?.data?.data;
const { selectProps } = useSelect<ICategory>({
resource: "categories",
defaultValue: postData?.category?.id,
});
return (
<Edit saveButtonProps={saveButtonProps}>
<TextInput mt="sm" disabled label="Id" {...getInputProps("id")} />
<TextInput mt="sm" required label="Title" {...getInputProps("title")} />
<Select
mt={8}
label="Category"
required
placeholder="Select category"
{...selectProps}
{...getInputProps("category.id")}
/>
</Edit>
);
};
Add the export statement below to the src/pages/posts/index.tsx file.
// pages/posts/index.tsx
//highlight-next-line
export * from "./edit";
Finally, add the PostEdit component to the resources prop of your Refine component.
...
import {
...
//highlight-next-line
PostEdit
} from "./pages/posts";
function App() {
return (
<MantineProvider theme={LightTheme} withNormalizeCSS withGlobalStyles>
<Global styles={{ body: { WebkitFontSmoothing: "auto" } }} />
<NotificationsProvider position="top-right">
<Refine
...
resources={[
{
name: "posts",
list: PostList,
create: PostCreate,
//highlight-next-line
edit: PostEdit,
},
]}
/>
</NotificationsProvider>
</MantineProvider>
);
}
Clicking the edit button should now redirect you to a page for editing the contents of a specific record. The edit page will look like the image below.
How to delete a record
You can use two methods to delete records in a collection. These methods are:
- Using the delete action button on each table row
- Using the delete button on the edit page
How to add delete action button on each table row
Add the following import statement at the top of the list.tsx file in the src/pages/posts directory.
// pages/posts/list.tsx
import {
...
//highlight-next-line
DeleteButton,
} from "@pankod/refine-mantine";
We will add the DeleteButton we imported above to every row in our table under the Actions column. The columns array we declared while creating the table in one of the sections above contains an object with the id actions. That object defines our Actions column. We will add the DeleteButton to it.
The cell method of the Actions column object returns the Group Mantine UI component. Add the DeleteButton so that it is a child of the Group component like so:
// pages/posts/list.tsx
...
const columns = React.useMemo<ColumnDef<any>[]>(
() => [
...
{
id: "actions",
accessorKey: "id",
header: "Actions",
cell: ({ getValue }) => {
return (
<Group noWrap>
<EditButton
hideText
size="xs"
recordItemId={getValue() as number}
variant="subtle"
/>
//highlight-start
<DeleteButton
hideText
size="xs"
recordItemId={getValue() as number}
variant="subtle"
/>
//highlight-end
</Group>
);
},
},
],
[]
);
After making the above changes, your table will have the delete action button like in the image below. Click the delete button to delete a specific record.
How to add delete button on the edit page
Instead of adding a delete button to each row in a table, you can also add it to the edit page. This time, we will modify the resources prop of the Refine component. Add the canDelete prop to the posts resource like so:
// src/App.tsx
...
function App() {
return (
<MantineProvider theme={LightTheme} withNormalizeCSS withGlobalStyles>
<Global styles={{ body: { WebkitFontSmoothing: "auto" } }} />
<NotificationsProvider position="top-right">
<Refine
...
resources={[
{
name: "posts",
list: PostList,
create: PostCreate,
edit: PostEdit,
//highlight-next-line
canDelete: true,
},
]}
/>
</NotificationsProvider>
</MantineProvider>
);
}
Your edit page should now include a delete button on the bottom right.
How to implement mutation mode
Mutation mode is a handy feature in refine when performing side effects. It can help you provide a better user experience to your clients. You can configure your refine app to use any of the three mutation modes below.
- Pessimistic
- Optimistic
- Undoable
Pessimistic mutation mode
With pessimistic mutation mode, refine initiates the mutation immediately. It applies UI updates and redirects after the mutation update returns successfully. The pessimistic mode is the default mutation mode.
Optimistic mutation mode
When using the optimistic mutation mode, refine applies the mutation locally and immediately updates UI and redirects without waiting for a response from the server. It updates the UI accordingly in case there is an error.
Undoable mutation mode
With the undoable mutation mode, refine applies the mutation locally, updates the UI, and redirects. It then waits for a customizable timeout before making the mutation. You can cancel the mutation update within the timeout. It also updates the UI if the mutation update returns an error.
You can configure the mutation mode using the options prop of the Refine component.
// src/App.tsx
...
function App() {
return (
<MantineProvider theme={LightTheme}>
<Global styles={{ body: { WebkitFontSmoothing: "auto" } }} />
<NotificationsProvider position="top-right">
<Refine
...
//highlight-next-line
options = {{ mutationMode: "optimistic"}}
/>
</NotificationsProvider>
</MantineProvider>
);
}
How to share the current page with filters
With refine, it is possible to sync the URL with the contents of a page. Assuming the posts page has a multi-page table sorted in ascending order, you can display the currently active page and the sort order in the URL using query parameters.
You can activate this feature by setting the syncWithLocation property of the options prop to true.
...
function App() {
return (
<MantineProvider theme={LightTheme}>
<Global styles={{ body: { WebkitFontSmoothing: "auto" } }} />
<NotificationsProvider position="top-right">
<Refine
...
//highlight-next-line
options = {{ syncWithLocation: true}}
/>
</NotificationsProvider>
</MantineProvider>
);
}
Using the refine Mantine inferencer
In the previous sections, we performed CRUD operations by building components from scratch. The refine ecosystem has the Inferencer package for generating CRUD pages based on the responses from your API.
The sole purpose of the Inferencer is to set you off by generating CRUD pages. You can then customize the components to suit your needs. Depending on your design system or component library, import Inferencer from the @pankod/refine-inferencer package.
Since we are using Mantine as our components library, import and add MantineInferencer to the resources prop of the Refine component like so:
// src/App.tsx
...
//highlight-next-line
import { MantineInferencer } from "@pankod/refine-inferencer/mantine";
function App() {
return (
<MantineProvider theme={LightTheme} withNormalizeCSS withGlobalStyles>
<Global styles={{ body: { WebkitFontSmoothing: "auto" } }} />
<NotificationsProvider position="top-right">
<Refine
...
//highlight-start
resources={[
{
name: "posts",
list: MantineInferencer,
create: MantineInferencer,
show: MantineInferencer,
edit: MantineInferencer,
canDelete: true
},
{
name: "categories",
list: MantineInferencer,
create: MantineInferencer,
show: MantineInferencer,
edit: MantineInferencer,
},
]}
//highlight-end
/>
</NotificationsProvider>
</MantineProvider>
);
}
The code above will generate CRUD pages for you out of the box. Each of the other design systems or component libraries which refine supports has its corresponding Inferencer. Import and add it to your <Refine> component as in the above example.
Conclusion
When looking to build a React admin panel, refine is one of the react frameworks worth exploring. As highlighted above, it supports most of the popular design systems and UI frameworks like Material UI, Ant design, Chakra UI, and Mantine.
Furthermore, refine has out-of-the-box support for authentication, i18n, routing, and state management. The refine command line tool can get you up and running instantly with all the necessary configurations for a basic refine project. You can modify the default settings to suit your needs.
All the refine features I have highlighted above will significantly increase your development speed, improve your development experience and reduce time to production, especially when building complex front-end applications.













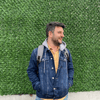


Top comments (6)
Definitely, the most impressive part of this blog post has been the Inferencer section. Congratulations team!
🫡
Thanks for sharing your insights, it was an informative read. Keep up the good work!
Hi, useful sharing, thanks. Is there a live demo or GitHub reference?
Hi, here you can find the live example
refine.dev/blog/react-admin-panel/...
Thanks for sharing! Is there a way to upload files to the media library or into a file upload collection using Refine?