CSS Flexbox is a powerful layout system that has revolutionized the way we design and structure web pages. With Flexbox, you can easily create complex and responsive layouts that adapt to different screen sizes and devices. In this article, we will take an in-depth look at CSS Flexbox and show you how to master it for your web development projects.
What is CSS Flexbox?
CSS Flexbox, also known as Flexible Box Layout, is a CSS module that enables you to create flexible and responsive layouts for web pages. With Flexbox, you can align and distribute content within a container in any direction, including horizontally and vertically. This is particularly useful for creating complex layouts with multiple columns, rows, and nested elements.
Flexbox Terminology
Before diving into the details of Flexbox, it's essential to understand the terminology used to describe the layout system. Here are some key terms to know:
- Flex container: The parent element that contains the flex items.
- Flex item: The child element that is placed inside the flex container.
- Main axis: The primary axis along which the flex items are arranged. This can be either horizontal or vertical, depending on the flex direction.
- Cross axis: The secondary axis perpendicular to the main axis. This is the opposite of the main axis.
Flexbox Properties
There are several Flexbox properties that you can use to customize the layout of your web page. Here are some of the most commonly used properties:
- display: This property sets the display mode of the element to "flex" and enables the Flexbox layout.
- flex-direction: This property specifies the direction of the main axis. You can set it to "row" for a horizontal layout or "column" for a vertical layout.
- justify-content: This property aligns the flex items along the main axis. You can use values like "flex-start," "flex-end," "center," and "space-between" to adjust the spacing and alignment of the items.
- align-items: This property aligns the flex items along the cross axis. You can use values like "flex-start," "flex-end," "center," and "stretch" to adjust the positioning of the items.
- flex-wrap: This property specifies whether the flex items should wrap to a new line when the container is full. You can use values like "nowrap," "wrap," and "wrap-reverse" to control the wrapping behavior.
- align-content: This property aligns the lines of flex items when there are multiple lines within the flex container. You can use values like "flex-start," "flex-end," "center," and "space-between" to adjust the spacing and alignment of the lines.
Flexbox Examples
Let's take a look at some examples of Flexbox in action:
Creating a Simple Flexbox Layout
To create a simple Flexbox layout with two columns, you can use the following CSS code:
.container {
display: flex;
flex-direction: row;
justify-content: space-between;
}
.item {
width: 50%;
}
In this example, we set the display mode of the container to "flex" and specify a horizontal layout with two columns. We also use the "space-between" value for the justify-content property to evenly distribute the columns within the container.
Centering Items with Flexbox
To center an element both horizontally and vertically within a Flexbox container, you can use the following CSS code:
.container {
display: flex;
justify-content: center;
align-items: center;
}
In this example, we set the display mode of the container to "flex" and use the "center" value for both the justify-content and align-items properties to center the child element within the container.
Creating a Responsive Flexbox Layout
To create a responsive Flexbox layout that adapts to different screen sizes, you can use media queries to adjust the layout based on the screen width. Here's an example:
.container {
display: flex;
flex-direction: column;
justify-content: space-between;
align-items: center;
}
.item {
width: 100%;
}
@media only screen and (min-width: 768px) {
.container {
flex-direction: row;
}
}
In this example, we use a media query to change the flex direction of the container from column to row when the screen width is 768 pixels or larger. This allows the layout to adapt to smaller screen sizes by stacking the items vertically, and then switching to a horizontal layout for larger screens.
Conclusion
CSS Flexbox is a powerful layout system that offers a lot of flexibility and control over the positioning and alignment of elements on a web page. With its intuitive syntax and powerful properties, Flexbox has become a staple of modern web design and development. By mastering Flexbox, you can create beautiful and responsive layouts that work seamlessly across different devices and screen sizes.
How to Learn Django in 2023 as beginners to win Job

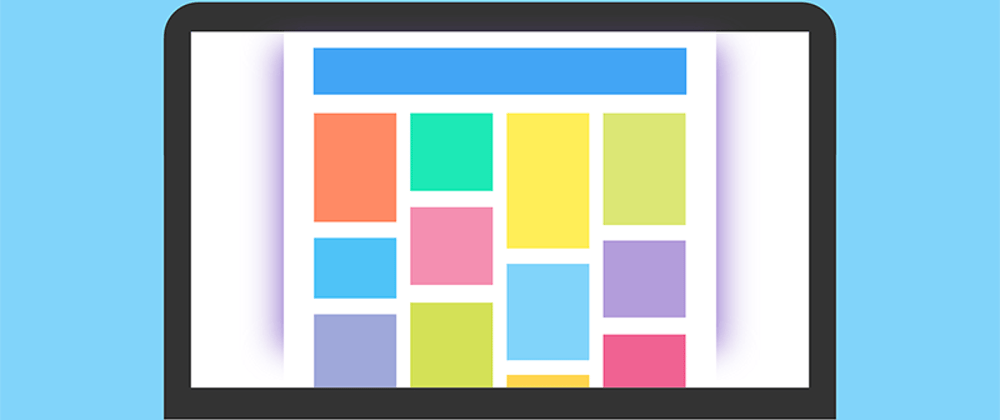





Top comments (2)
If you add three backticks around your code blocks, dev.to will show them much nicer.
Thanks I will