Introduction
Google Chrome is a free web browser, developed by Google and released in 2008.
It was tagged A fresh take on the browser because of its innumerable qualities; improved speed and responsiveness across the board, protection from an untrusted site and so on. What makes Chrome special is that it is part of an open-source project named Chromium browser and this sets it apart from other browsers. According to the browser market share Chrome has 67 worldwide usages and this has made them trustworthy by users.
Table Of Content
- Introduction
- Table Of Content
- What Is Google Chrome
- Why Google Chrome
- Installation
- How to use Google Chrome
- Address bar
- Search bar
- Tabbed browsing
- Bookmarks
- Incognito Mode
- Syncing across all device
What Is Google Chrome
Google Chrome is a cross-platform that can run on Windows, macOS, Linux, Android, and IOS. Google Chrome is known for its clean and user-friendly interface, as well as its fast browsing speeds and advanced features such as tabbed browsing, bookmarks, and incognito mode. It is designed to be simple to use, while also being highly customizable and adaptable to a wide range of users and devices.
Why Google Chrome
Google Chrome set the pace with these features:
- Speed: Its fast browsing speed and multi-process architecture allows you to run multiple browser tabs at the same time without crashing.
- Great user interface
- Security: Google Chrome has several built-in security features, including automatic updates, phishing, malware protection and sandboxing of individual tabs
- Integration: Google Chrome easily integrates(syncing) with other Google services, such as Gmail, Google Drive, and Google Calendar. This makes accessing these services easy and syncing data across different devices.
- Developer tools: Google Chrome offers a range of powerful developer tools that allow web developers to debug and optimize their web applications.
Installation
- Open the Google play store on your android device

- In the search bar at the top, type "Google Chrome" and hit the search button.

- Select Google Chrome in the search result

- Click on the install button to start the installation process.
- Once the installation is complete, you can open the Google Chrome app

- You can now successfully enjoy all the wonderful features of Google Chrome.

How to use Google Chrome
On the home screen, you can either use the Address bar or the search bar to access the internet
Address bar
The address bar at the top of the Chrome screen is where you can enter a URL or search term to navigate to a website. Simply type in the URL or search term and press enter to be taken to the desired site.
For example, if you want to access the appwrite website, just type in appwrite.io on the address bar and click on enter and you will be taken to its website.
Search bar
If you want to use the search bar, simply tap on the search bar on the home screen, to search for anything of your choice and Chrome will display a list of search results that match the search term.
Tabbed browsing
Google Chrome allows you to have multiple web pages at once and this feature is called tabbed browsing. To create a new tab;
- click on the tab icon at the top of the screen
- click on the new tab.

- A new tab will be created.
- You can also click on the 3 dots at the top of the screen, and click on the new tab.

- To close the tab, tap on the “x” icon and the tab you created will be closed

Bookmarks
This feature in Chrome allows you to save your favourite website or your most visited website for easy access. To access this feature;
- click on the 3 dots in the top right corner when you open your favourite site.

- click on the star

This will bookmark your favourite site. To access the Bookmarks, click on the 3 dots and you will be able to access the bookmarks.
Incognito Mode
incognito tab refers to a private browsing mode that allows you to browse the internet without leaving any trace of your activity on the device you are using.
IMPORTANT: Google Chrome will not save your browsing history, cookies, site data, or any information you enter into forms whenever; you browse in incognito mode.
To access the new incognito tab;
- Click on the 3 dots
- click on the new incognito tab
- new tab.
Syncing across all device
This feature allows you to synchronize your bookmarks, browsing history, and other data across all your devices.
- tap on the three dots in the top right corner of the screen and select "Settings".
- tap on "Sync and Google services" and sign in with your Google account.

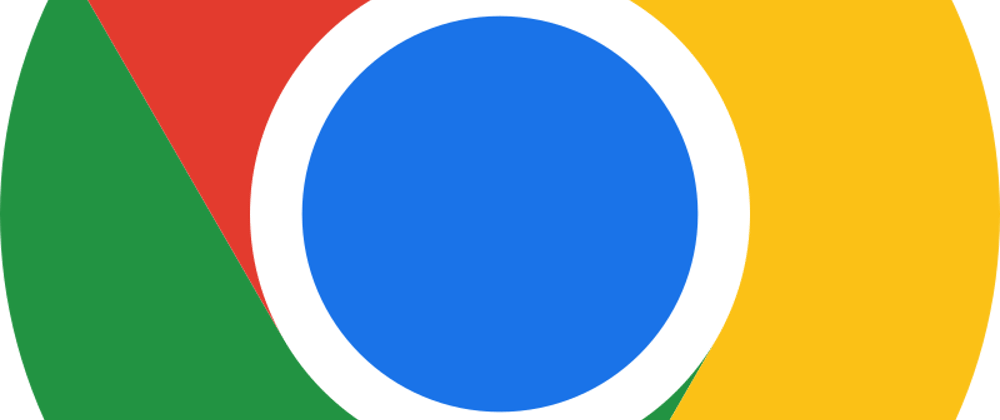






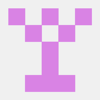



Top comments (0)