It doesn't happen a lot, but every so often I come across a device that isn't wi-fi supported. This latest case was my security system. On one hand, I like that my cameras aren't taking up bandwidth on my home network and that the system is largely a closed loop. On the other, not having access to my security system without having it tethered into the router is a bit of a pain. For one, my home networking setup isn't that elegant (yet). Second, the last thing I want to do is have more stuff out in the open, co-located with my router. So I decided to get a little creative. Sure, I could've bought a wi-fi adapter, but where's the fun in that. On top of that, I had some other reasons:
- I didn't want to spend money on an adapter for this system. Even though they aren't that expensive, I would likely need to wait for one to come in which would probably happen after I left for my trip.
- Eventually, I want to do some real-time video processing and having a device closer to the box is promising. This would let me process data straight from the box rather than needing to transmit all that information over wi-fi to another machine.
- Finally, I already have more than a dozen pis around. For the first version of this, I wound up using a 3b+. I would likely upgrade this later on when I add the real-time processing.
Today, I show how I set up and configured a Raspberry Pi to act as a WAN client for a connected device. There are a handful of similar guides out there, but finding one for this specific direction / configuration was difficult. Here are some similar guides I used as reference:
- Setting up a Raspberry Pi as a bridged wireless access point
- Setting up a Raspberry Pi as a routed wireless access point
- Setting up a Raspberry Pi as an access point
- Raspberry Pi 4 Model B WiFi Ethernet Bridge
Of these guides, "Raspberry Pi 4 Model B WiFi Ethernet Bridge" is the closest. Unlike many of these guides, I run an Ubuntu arm64 image instead of Raspbian OS. The process is largely the same, but some tooling is different. For example, Ubuntu works with netplan by default. In addition to that, we have a slightly higher resource footprint, but it's not the biggest concern for what this little one is doing. To help provide a little context as to what's going on here, I've put together this diagram (and alt-text):
Alt-text for diagram:
- At the top, there's a wi-fi router that's connected to the public internet who's
wlan0interface holds the192.168.4.1IP address. - Connected to the router over wi-fi are two machines.
- First is Mya's laptop who's
wlan0interface holds the192.168.4.10IP address. - Second is a Raspberry Pi board who's
wlan0interface holds the192.168.4.30IP address and who'seth0interface holds the192.168.10.1IP address.
- First is Mya's laptop who's
- The Security hub connects to the Raspberry Pi's using an ethernet cable.
- Some number of cameras connect to the security hub using a cable.
Flash the Image
For simplicity, I used my cloud-init base from my rpi-cloud-init repository to flash my Raspberry Pi (w/ wi-fi access). This gives it a similar look and feel to many of the other microcomputers I have around the house. In addition to that, I get some reasonable default security configurations with that setup (i.e. private key access, no root, custom user, etc). To get a machine up and running, follow Steps 1 - 4 on the projects README.md.
Once the board is running, we'll need to make some additional modifications to the networking setup. The network-config provided in the cloud-init setup generates /etc/netplan/50-cloud-init.yaml. We will be creating a new /etc/netplan/60-static-eth0.yaml file with the following contents.
network:
version: 2
ethernets:
eth0:
dhcp4: false
dhcp6: false
addresses: [192.168.10.1/24]
gateway4: 192.168.10.1
nameservers:
addresses: [192.168.10.1]
This configures the devices eth0 interface to use the static IP 192.168.10.1. With the new file, we need to generate and apply the changes.
$ sudo netplan generate
$ sudo netplan apply
We can verify the changes by inspecting the ifconfig (you may need to apt-get install net-tools).
$ ifconfig
mjpitz@ip-192-168-4-30:~$ ifconfig
eth0: flags=4163<UP,BROADCAST,RUNNING,MULTICAST> mtu 1500
inet 192.168.10.1 netmask 255.255.255.0 broadcast 192.168.10.255 ###### expected change
lo: flags=73<UP,LOOPBACK,RUNNING> mtu 65536
inet 127.0.0.1 netmask 255.0.0.0
wlan0: flags=4163<UP,BROADCAST,RUNNING,MULTICAST> mtu 1500
inet 192.168.4.30 netmask 255.255.255.0 broadcast 192.168.4.255
Software
In order to get this to work, I needed to install some basic software components.
-
isc-dhcp-serveris responsible for providing configuration to machines on the underlying network. -
dnsmasqintermediates DNS queries between connected devices and the upstream router. -
netfilter-persistentandiptables-persistentpreserve firewall and iptables rules on reboot (respectively). We will be using iptables to act as our core routing layer.
You can install these components using apt-get.
$ sudo apt-get update -y && sudo apt-get install -y isc-dhcp-server dnsmasq
$ sudo DEBIAN_FRONTEND=noninteractive apt install -y netfilter-persistent iptables-persistent
Once installed, we'll need to configure each system. Note, dnsmasq may be having trouble starting up. This is OK, we'll fix it.
dhcp
First up, let's configure dhcp. dhcp delivers network configuration to devices attempting to connect to a given router. For some reason, I couldn't get the system to work without this installed. I know dnsmasq supports dhcp, but without this process I was getting an error and couldn't obtain a network address.
dnsmasq-dhcp[3685]: DHCP packet received on eth0 which has no address
First, we'll want to modify /etc/default/isc-dhcp-server to point INTERFACESv4="eth0". This will ensure that the dhcp server responds to dhcp requests (similar to how your wi-fi router works). Next we need to configure the dhcp server to know about the subnet that we're allocating to it. To do this, we'll edit /etc/dhcp/dhcpd.conf to contain the following contents:
# communicates that the Raspberry Pi will act as a router for requests.
host router {
hardware ethernet "mac of eth0, obtained from ifconfig.eth0.ether attribute";
fixed-address 192.168.10.1;
}
# communicates how to manage the associated subnet(s)
subnet 192.168.10.0 netmask 255.255.255.0 {
range 192.168.10.2 192.168.10.254;
option routers 192.168.10.1;
option dns-name-servers 192.168.10.1;
}
Once dhcp has been configured, we'll need to restart the service.
$ sudo service isc-dhcp-server restart
Once the dhcp server has been restarted, it should be operating with the new configuration. We can verify that it's running properly using sudo service isc-dhcp-server status or by tailing logs with sudo journalctl -u isc-dhcp-server.
dnsmasq
Next we're going to configure dnsmasq. dnsmasq provides discovery logic for requests via a DNS interface. In the default configuration, it conflicts with systemd-resolved (which is why the service likely couldn't start). We'll be modifying its configuration to bind dnsmasq to eth0 allowing it to respond to requests there instead of conflicting on wlan0. To do so, we'll backup the existing configuration and create a new file.
$ sudo mv /etc/dnsmasq.conf /etc/dnsmasq.conf.orig
Next, we'll create a new /etc/dnsmasq.conf with the following content.
interface=eth0 # what interface to bind to.
listen-address=192.168.10.1 # what addresses to listen on.
bind-interfaces # binds to all interfaces, even if we're only listening on some.
server=192.168.4.1 # sets the upstream router as a dns server for delegation.
dhcp-range=192.168.10.2,192.168.10.254,12h # configures the lease time for dhcp requests.
Once we configure dnsmasq, we'll need to restart it for our changes to take effect.
$ sudo service dnsmasq restart
Once restarted, dnsmasq should come up without an issue. We can check its status using sudo service dnsmasq status or by tailing logs with sudo journalctl -u dnsmasq. Before requests can successfully pass through the Raspberry Pi, we need to configure some lower level networking.
Linux networking
The last part of this configuration requires modifying the Linux networking components. To do this, we'll first want to configure the kernel to do packet forwarding for IPv4. Open /etc/sysctl.conf, uncomment the line containing net.ipv4.ip_forward=1, and save. To reload the configuration without a full system reboot, run the following command.
$ sudo sysctl --system
Next, we'll instruct IP tables to allow masquerading over the wlan0 interface. This allows requests to pass through the network interfaces with very little software in between. Once modified, we'll need to persist changes using netfilter-persistent so changes persist between reboots.
$ sudo iptables -t nat -A POSTROUTING -o wlan0 -j MASQUERADE
$ sudo netfilter-persistent save
Verifying client
Once all of this is done, traffic should flow from the connected device through to other devices on the network or internet. We can verify this by connecting a device to the Raspberry Pi. It should successfully negotiate an IP address from the dhcp server (likely 192.168.10.2). In addition to that, we should be able to make requests from the client (i.e. the security system) to other devices on the network or internet.
Once I connected my system, I saw that it successfully obtain an IP from the server using the UI they provide. After, I sent a test email to make sure the request would successfully go through. While doing this, I brought up a terminal on the Raspberry Pi to watch the traffic flow (sudo tcpdump -X -i eth0). At this point, I'm leagues ahead of where I was before. When I went to set up cloud backups, I learned that needed to be done through their mobile app. As a result, I needed to expose the client application ports through the Raspberry Pi in order to connect from my devices.
Exposing ports
The system I bought exposed two ports of interest to me. 9000 provides a media application that can interface with my security systems mobile application. And 554, which exposes a real-time streaming protocol (RTSP) that allows for remote observation of cameras. To quickly proxy these ports, we can use our good ole friend iptables again. By executing the following commands, we can successfully route requests from a port on the Raspberry Pi to a port on the client. Note, ${CLIENT_IP} should be the IP your client obtained. ${PORT} would be the port you want to expose.
$ sudo iptables -A PREROUTING -t nat -i wlan0 -p tcp --dport ${PORT} -j DNAT --to ${CLIENT_IP}:${PORT}
$ sudo iptables -A FORWARD -p tcp -d ${CLIENT_IP} --dport ${PORT} -j ACCEPT
Note that in my case, the RTSP port needed to also be exposed over udp for better streaming support. If you're exposing ports through a Raspberry Pi, you'll need to verify what protocols to expose them over. Also, don't forget to save your updated IP table rules, otherwise changes will be lost on reboot.
$ sudo netfilter-persistent save
Conclusion
That was it. Once everything was setup, I was able to connect to the real-time stream from my devices and monitor my whole system. The mobile application also connected to the security system fine and was able to let me configure cloud backups. While this is where I stop today, I have some more plans for this in the future. As I prepare for some upcoming trips, I want to make sure I can access this system outside of my home network safely and securely. While I don't expect this to become a regular pattern I'll deploy, it was extremely useful to set up in this case.
If you plan on doing this on your own network, be sure to use the proper values for your router and network topology. For example, my wireless system uses 192.168.4.1. Yours might be something different. When it comes to configuring the network for the Raspberry Pi's ethernet port, you can pick any unused range on your network.
~ Thanks for stopping by and I hope you enjoyed the read!

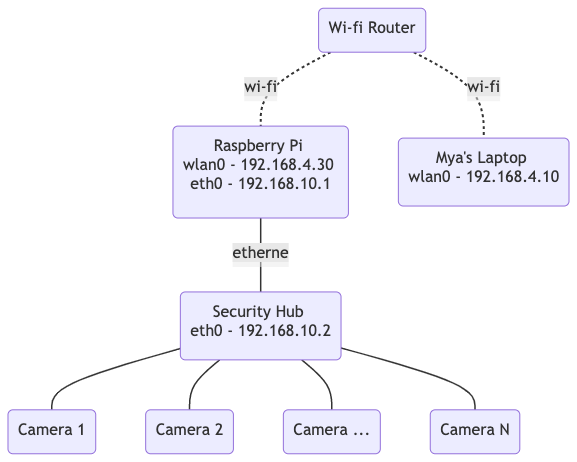





Top comments (0)