Com XAMPP ou sem XAMPP?
Depois de um bom tempo que eu havia começado a estudar PHP é que descobri que eu não precisava ter instalado o XAMPP (ou WampServer, EasyPHP etc.) para poder escrever um "Hello World" qualquer. Isso se deve ao fato de que boa parte dos tutoriais que vi relacionavam o uso do PHP à web (e não estão errados) e por isso teria que instalar toda a stack PHP-Apache-MySQL.
Mas hoje penso que para um iniciante na linguagem não deveria ter que se preocupar em entender o que é um servidor Apache e um banco de dados para escrever o seu primeiro echo.
Sendo assim, mostro como instalar manualmente o PHP 8 no Windows 10/11 de forma rápida e nada complicada.
Baixando o PHP 8 no Windows
Na sessão de downloads do site do PHP temos as atuais versões estáveis (current stable) e as antigas versões estáveis (old stable). Vamos instalar então a atual versão estável, que na data em que escrevo a versão estável mais recente é a 8.1.4. Para baixar o PHP para Windows é só clicar no link Windows downloads:
O PHP oferece versões Thread Safe e Non Thread Safe. Escolheremos a Non Thread Safe de 32 ou 64 bits (dependendo do seu sistema), baixando o arquivo zip. Para saber mais sobre Thread Safe veja esse artigo.
Após fazer o download é só descompactar os arquivos no diretório C:\php e renomear o arquivo php.ini-development para php.ini:
Configurando as variáveis de ambiente
O próximo passo agora é adicionar o PHP às variáveis de ambiente do sistema. Acesse Configurações > Sistema > Sobre > Configurações avançadas do sistema > Variáveis de ambiente..., ou simplesmente digite 'variáveis de ambiente' na busca do Windows.
No grupo Variáveis do sistema procure pela variável Path e clique em editar:
Na janela que abrirá clique em Novo e insira o caminho do diretório que o PHP foi instalado e então é só clicar em OK em todas as janelas:
Testando o PHP
Após fazer as configurações, abra um terminal e digite php --version. Se tudo foi configurado corretamente irá aparecer a versão instalada do PHP:
Iniciando o servidor web
O PHP fornece um servidor web próprio, que para fins de estudos e pequenos desenvolvimentos é mais que o suficiente.
Para iniciar o servidor basta abrir o terminal e ir até o diretório onde estão os arquivos PHP e então digitar:
php -S localhost:8080
O servidor web do PHP já está funcionando!
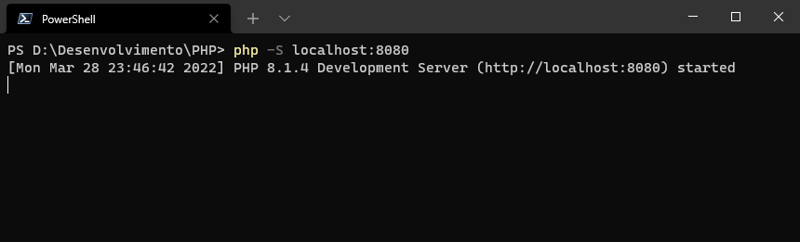
Para testar se o servidor está respondendo, criei um arquivo index.php no diretório que está rodando o servidor, apenas para exibir as informações do PHP que acabamos de instalar:
<?php
phpinfo();
E no navegador acessar o endereço localhost:8080:
Concluindo
Em alguns passos já temos o PHP pronto para rodar no Windows. Como dito antes, fazendo dessa forma já é o suficiente para estudar a linguagem começar os primeiros projetos.

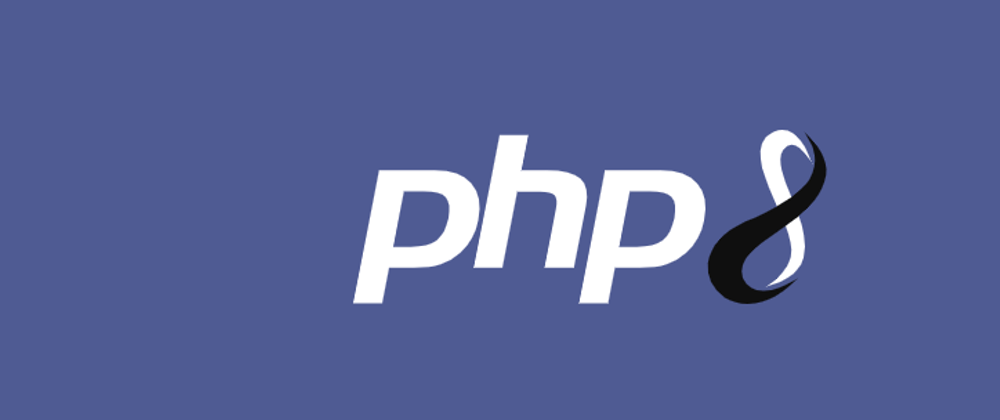
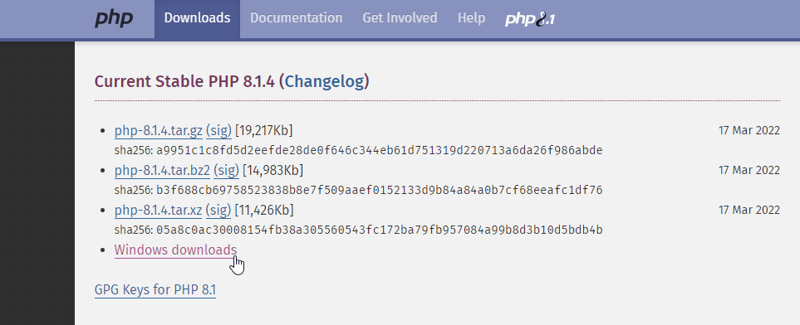
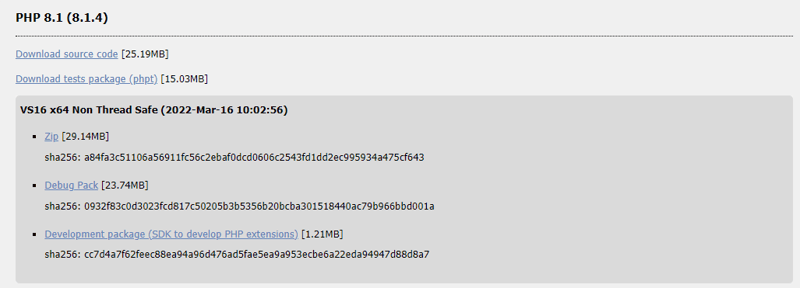
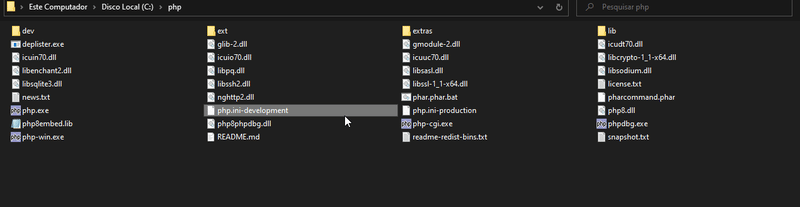
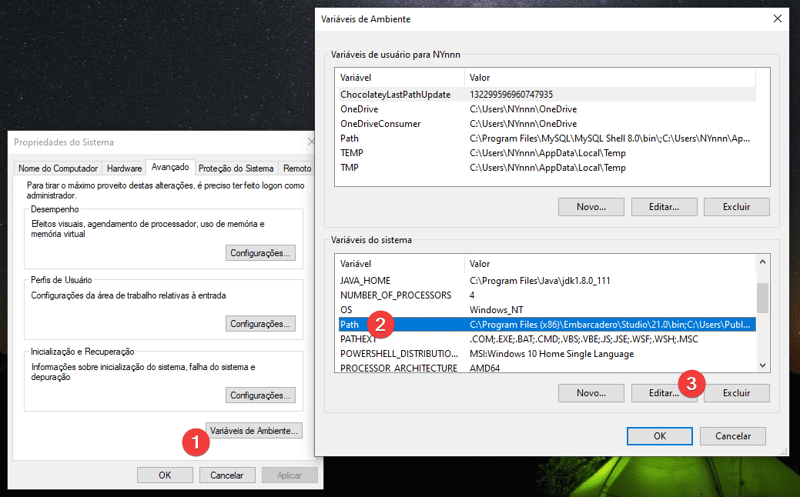
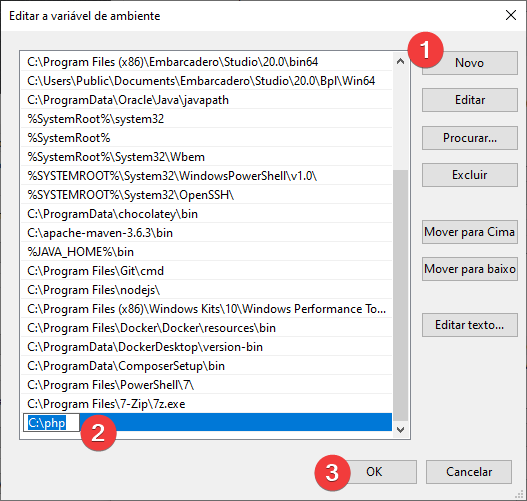
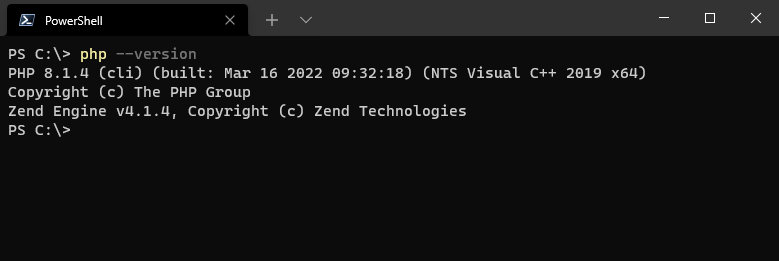
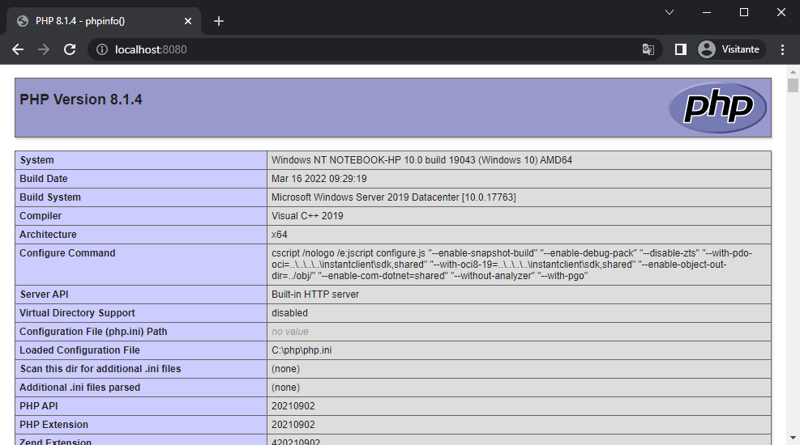




Oldest comments (0)