Vous êtes développeur, white hacker, admin système ou juste un simple curieux qui souhaite s'initier à Linux, un système d'exploitation avec plein d'outils open source, gratuit qui vous permettrons de faire tout genre d'activité comme du développement d'applications, montage photo et vidéo et de l'édition de documents à travers des logiciels bureautiques qu'on trouve sous Windows.
Sachez que pour ce poste nous allons utiliser Ubuntu une distribution Linux développée par canonical une société informatique basée en Afrique du sud.
En général on a 3 moyens de tester une distribution linux.
- Bootez le système sur une clé usb
- Installer le système en dual boot sur une machine Windows
- Installer le système dans une machine virtuelle
Dans ce poste on va utiliser la dernière option, et ça sera l'occasion pour nous de découvrir c'est quoi la virtualisation et à quoi elle sert.
sans plus tardez let's get our hands dirty
C'est quoi la virtualisation
La virtualisation consiste a créé une ou plusieurs machines virtuelles à partir d'une machine physique telle qu'un serveur ou un ordinateur.
La technologie de virtualisation est basé sur une plateforme logiciel appelé hyperviseur cette plateforme est chargé de la mise à disposition des ressources(CPU, DISQUE DURE, RAM) de la machine physique aux différents machines virtuelles et s'assure que ces mêmes machines sont totalement isolé des uns des autres, pour évitez des éventuelles problèmes d'accès aux ressources.
C'est quoi un hyperviseur
Un Hyperviseur est une plateforme logiciel qui permet à un ou plusieurs machines virtuelles de s'exécutez de façon parallèle sur une machine physique.
Il existe deux types d'hyperviseurs
- Les hyperviseurs natif ou de type 1 sont directement installer sur le matérielle, ils offrent une plateforme sur la quelle les machines virtuelles vont être créé, et est responsable de la répartitions des ressources entre ces différents machines.
NB: Les hyperviseurs natif ou de type 1 sont souvent utilisé sur les serveurs des fournisseurs de service cloud ou dans les entreprises.
- Les hyperviseurs hosted(héberger) ou de type 2 sont des hyperviseurs qui sont installé sur une couche logiciel, un exemple de ces hyperviseurs est VirtualBox de oracle, VMworkstation de VMWARE, pour créé une machine virtuelle ces logiciels vont passé par le système hôte pour obtenir les ressources nécessaire à la création de la dite machine.
Nous allons utilisé le logiciel d'oracle VirtualBox pour l'installation de ubuntu.
Télécharger et installer VirtualBox
VirtualBox est un logiciel de virtualisation qui permet à l'utilisateur de faire fonctionner plusieurs systèmes d'exploitation simultanément sur la même machine, visitez ce lien virtualbox pour télécharger VirtualBox en fonction de votre plateforme.
Une fois le téléchargement terminé cliquer sur l'exécutable et suivez le guide d'installation jusqu'à la fin, puis lancer VirtualBox et vous verrez quelque chose qui ressemble à l'image suivante.
Télécharger Ubuntu
Ubuntu est une distribution Linux basée sur Debian et composée principalement de logiciels libres et open-source. Ubuntu est officiellement publiée en trois éditions : Desktop, Server, et Core pour les appareils et robots de l'Internet des objets. Toutes les éditions peuvent fonctionner sur l'ordinateur, ou dans une machine virtuelle.
Télécharger Ubuntu en suivant ce lien ubuntu
Configurer une machine virtuelle
Pour configurer notre machine nous suivront les étapes suivantes:
- Choisir le système d'exploitation en occurrence (Ubuntu)
- Choisir la taille de la RAM, qui est par défaut en Mo
- Choisir le nombre de CPU à alloué à la machine virtuelle
- Choisir la taille de notre disque virtuelle
- Lancer la création de la machine virtuelle
Pour commencez cliquer sur le bouton encadré en jaune comme le montre l'image ci-dessous.
Une fois cela fait une nouvelle fenêtre apparait, cette fenêtre est le guide de création de la machine virtuelle.
Dans l'image ci-dessous on peut voir les champs à renseigner qui sont:
- Nom: va être le nom de votre machine
- Folder: est le dossier dans le quel VirtualBox va stocker les données de votre machine
- Iso Image: va être le chemin de votre fichier iso que vous avez téléchargé
- Type: représente le type de OS(Mac, Linux, Windows) que vous voulez installé
- Version: ne peut prendre que deux valeurs soit 32bit ou 64bit
Cliquer sur le bouton suivant et voila l'interface pour choisir la RAM et le CPU.
En informatique l'unité de mesure est le bit qui est soit 1 ou 0, quand nous regroupons 8 bits nous obtenons alors un octet, cela signifie que dans une RAM la plus petite information est représenté sur un octet.
8B = 1o
1024o = 1Mo ou 1MB
1024Mo = 1Go ou 1GB
Donc si nous voulons donner 3Go à notre machine virtuelle il faut juste multiplier 3* 1024MB et nous aurons la taille de 3GB en MB soit 3072MB.
Pour sélectionner la taille du disque dur virtuelle cliquer sur le bouton suivant et vous verrez la fenêtre ci-dessous
Une fois la taille désirée sélectionner cliquer sur le bouton suivant et se présentera une fenêtre récapitulant les configurations effectuer, ainsi vous pouvez revoir vos configurations une dernière fois avant la création de votre machine, si tout est bon cliquer sur le bouton terminé.
À partir de maintenant une machine doit avoir été créé et vous pouvez la voir dans la partie gauche de votre écran, la prochaine étape consiste à lancer la machine en cliquant sur le bouton Démarrer à droite.
Un moment après l'installation vous devrez tomber sur une fenêtre qui ressemble à l'image ci-dessous.
Sur cette fenêtre on peut choisir une langue pour notre système et tester ubuntu ou l'installer.
Sélectionné une langue et cliqué sur le bouton installer ubuntu.
La fenêtre ci-dessous permet de choisir les applications qu'UBUNTU va inclure pour nous par défaut, et s'il doit télécharger les mise à jour de ces applications pendant son installation.
La fenêtre ci-dessous permet de choisir le mode d'installation que nous voulons, mais dans notre situation la sélection par défaut est adéquate donc cliquer sur le bouton suivant pour continuer.
Après cela nous rentrons dans la phase finale c'est à dire la création de votre utilisateur système
Une fois les informations de votre utilisateur renseigné, cliqué sur le bouton suivant et attendez que l'installation se termine.
À partir de la vôtre machine est complètement opérationnelle, connecter vous donc et commencer à hacker.
Il faut bien savoir que dans le marché des machines virtuelle du type 2, VirtualBox n'est pas le seul et un de ses concurrents est VMWare Workstation, mais la plupart de ces machines ont quasiment la même procédure de création d'une machine virtuelle.
Nous touchons ainsi à la fin de ce poste, j'espère que vous avez pris du plaisir à le lire et que vous n'êtes pas répartis bredouilles.

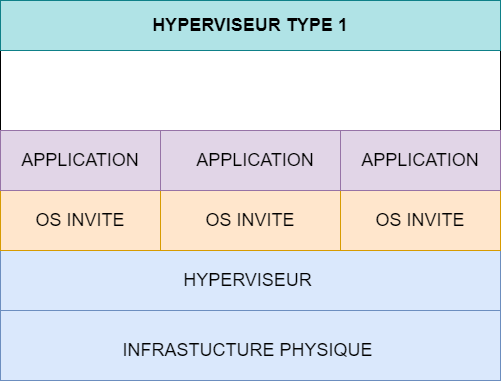
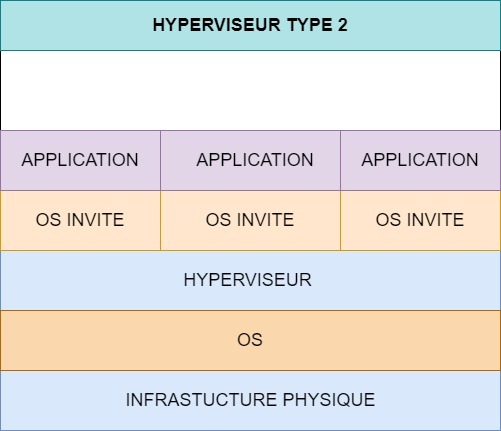
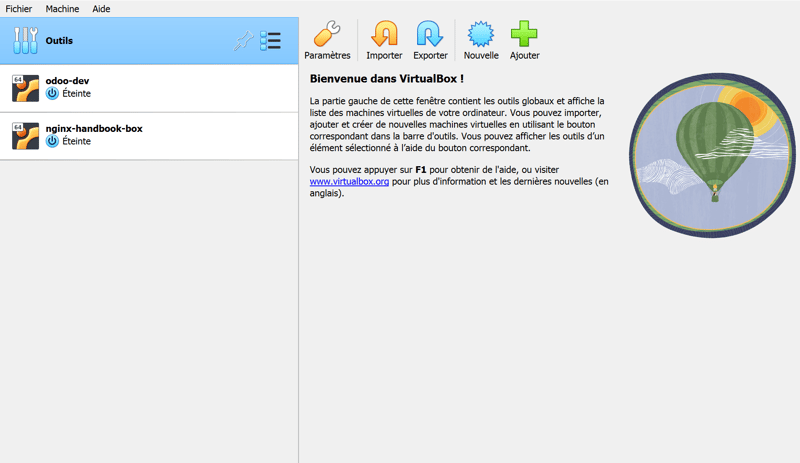
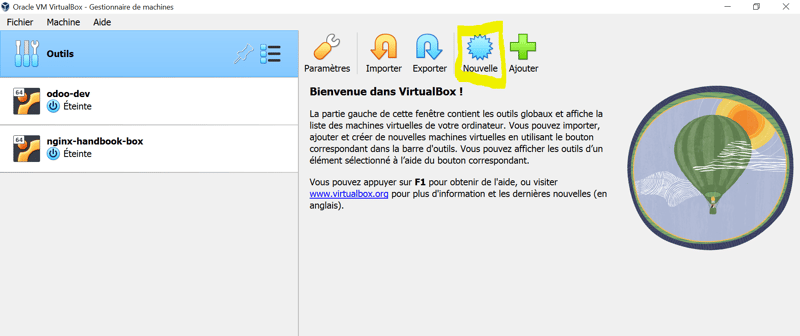
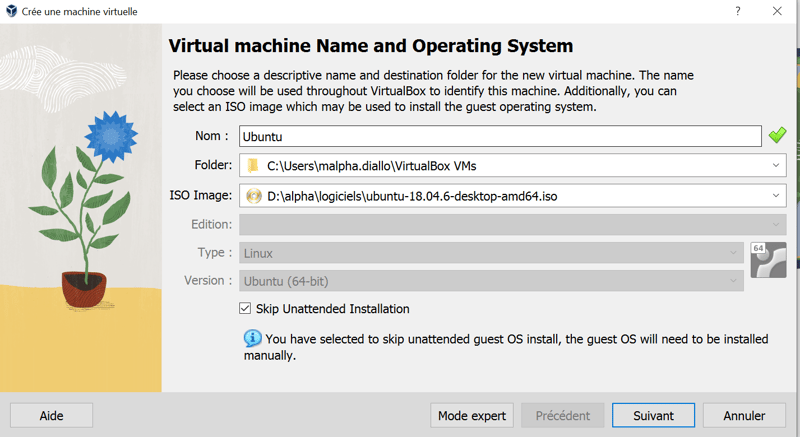
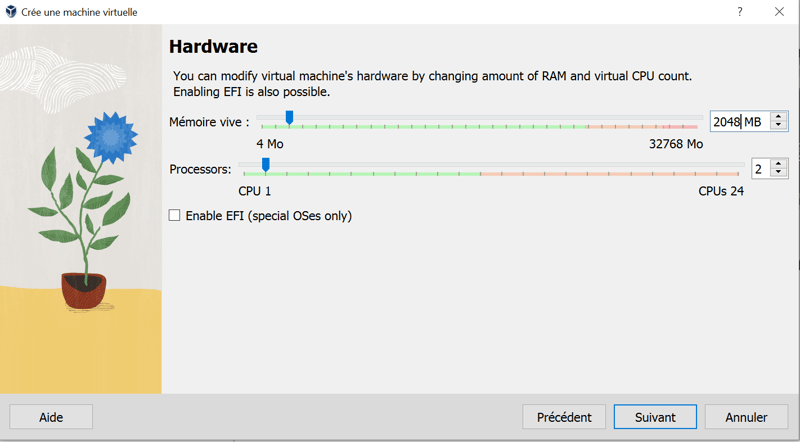
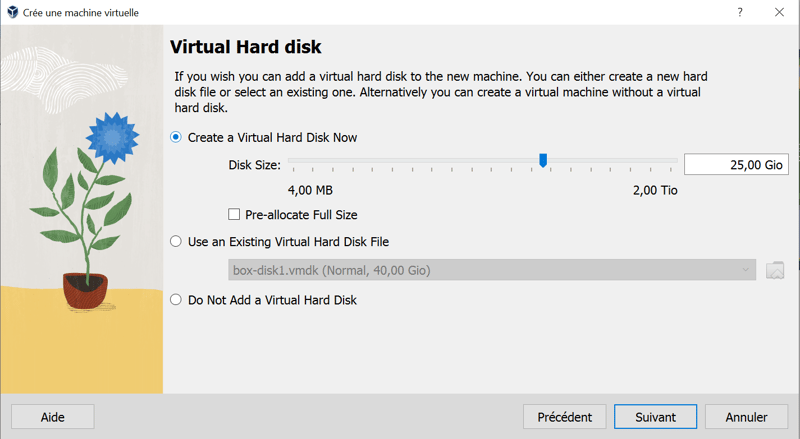
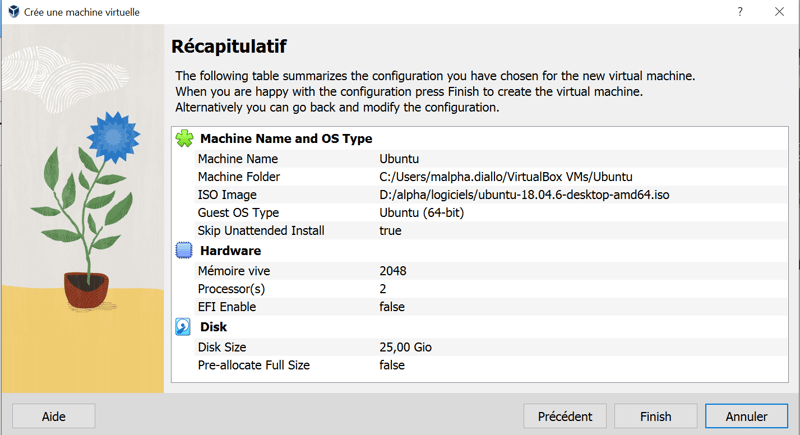
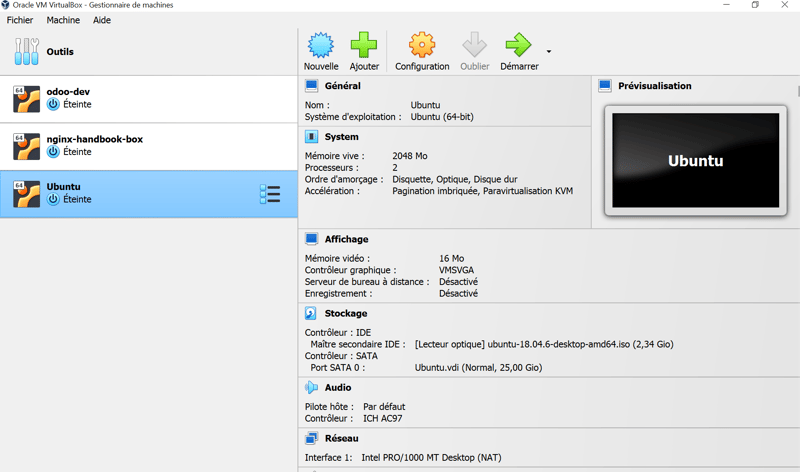
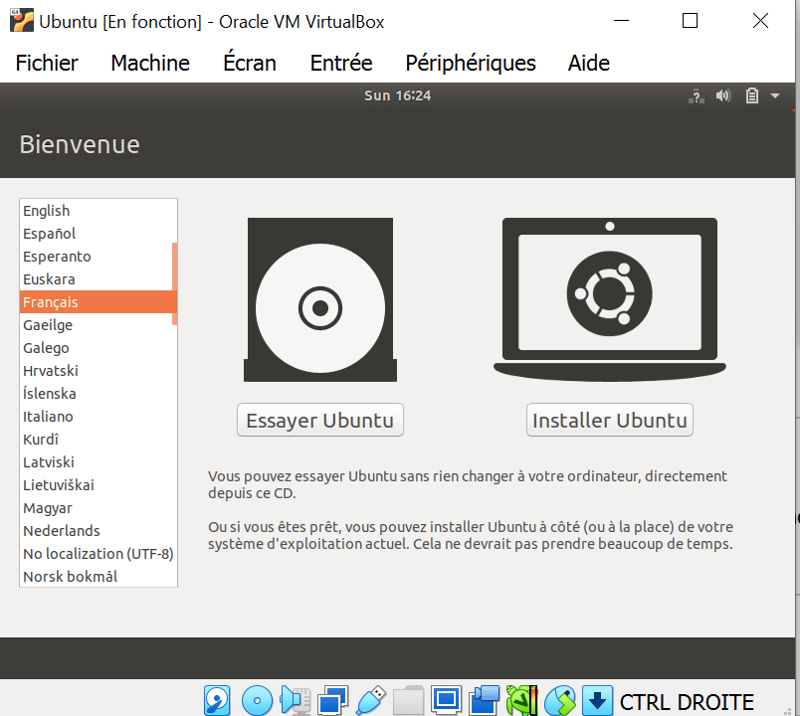
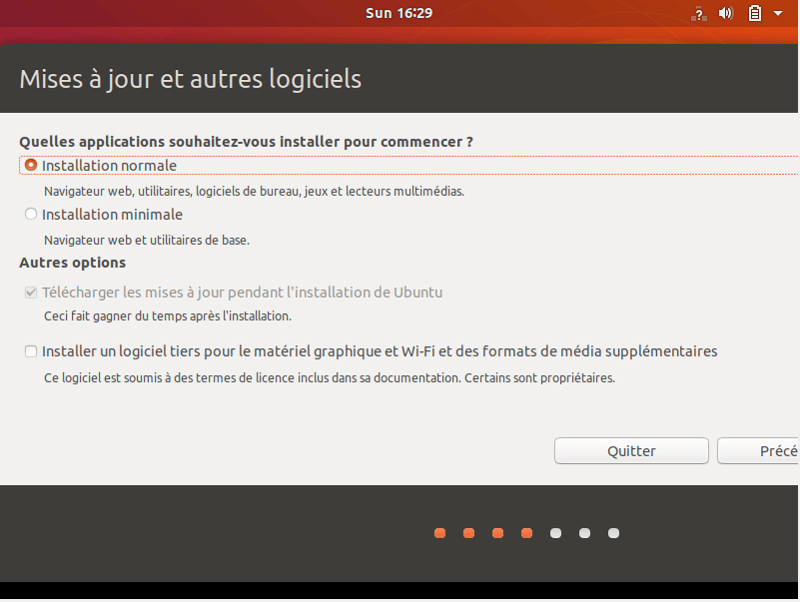
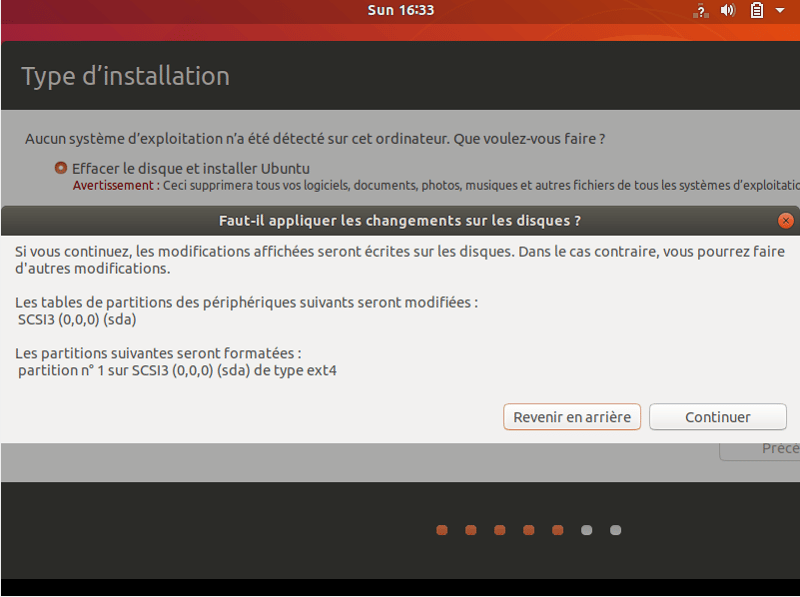
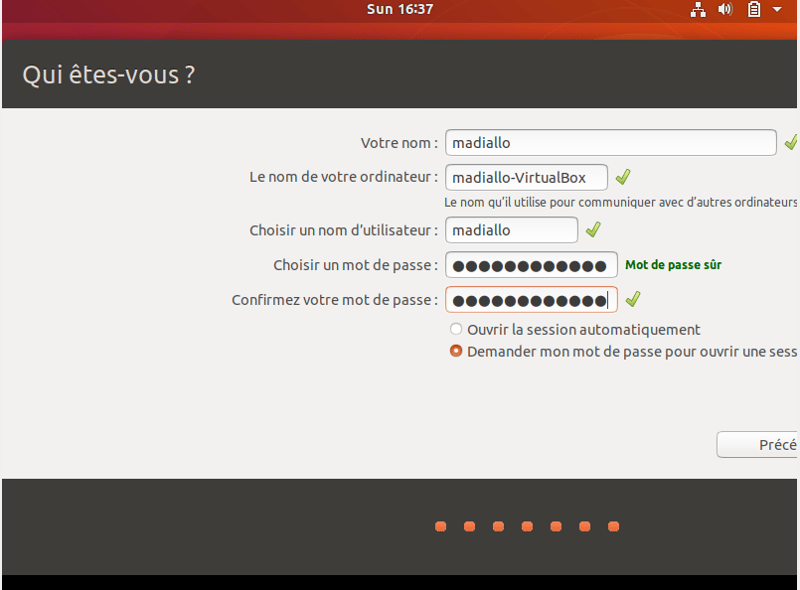





Latest comments (0)