The Windows 11 desktop is the place designed for users to put files, programs or sections of the operating system that are usually important and therefore frequently used. In this way we have very close at hand the elements that are most important and that we use most frequently. Also, these files can be sorted automatically or by the user.
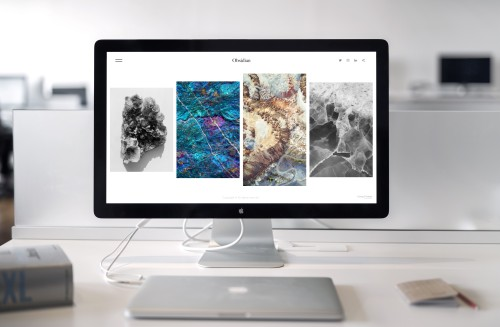
Windows 11
Windows 11 is the next iteration of Microsoft’s operating system. While it may seem like a regular update to Windows 10, Windows 11 will be a big change for many users.
The biggest change in this iteration of Windows is the removal of the start menu. For years, the start menu has been a consistent feature of Windows; however, many users found it to be less efficient than other methods of launching apps or searching for files. In order to incorporate features that enhance efficiency, the start menu will be removed in favor of a full screen experience.
Microsoft has improved and enhanced the Windows 11 operating system and made it more user-friendly and flexible. The new features include a brand new start menu and the return of the iconic windows logo. Microsoft has also introduced a brand new function that allows users to run multiple apps simultaneously on one desktop.
The organization of the icons or shortcuts on the desktop in Windows 11 is very important since it is something very personal and many users prefer to group a type of files, folders or shortcuts in a specific way in specific areas of the desktop.
However, if you are one of those users who keeps your desktop as simple as possible or for you the order of the elements on the desktop is not important, you can make the Windows 11 operating system automatically order the icons on your desktop. That is, it will group them all neatly on the left side of the desktop/screen. Specifically, Windows 11 automatically organizes the icons in columns , from the top to the bottom and from the left to the right of the desktop.
You might want to arrange your desktop icons on windows 11 in a particular way. But every time you add or remove an icon, the arrangement of the desktop icons will be changed and it will create a mess.
By default Windows 11 is set to automatically arrange icons. Therefore, if you want to arrange your desktop icons specifically and manually, you will need to disable this feature.
Be that as it may, in this tutorial we will show you in detail how to activate or deactivate the automatic organization of icons on the Windows 11 desktop of your computer :
How to enable or disable the automatic organization of icons on the Windows 11 desktop
All you have to do is sign in to your Windows 11 user account.
Once inside, right click on a free space on the desktop .
When the contextual menu is displayed you will have to place the mouse cursor on the option: View
This will bring up a sub-menu in which you must check or uncheck the option: Arrange icons automatically.
If you enable the feature, the icons will always be arranged on the left side of the desktop.
If you uncheck the feature, you will be able to drag any of the desktop icons to a specific place and drop it so that it stays in that specific position.
After checking or unchecking the option, just exit the menu by left clicking anywhere on the desktop and the menu will be hidden.
This post will help you arrange desktop icons on windows 11, if you want more posts like this one, kindly share us on social media platforms, promote kodblems to get more amazing posts

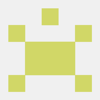
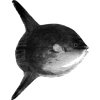

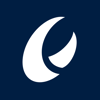

Top comments (0)