📌 What is this tutorial about :
In this tutorial we will be seeing how can we install Ubuntu on any computer with few easy steps. I am going to tell you the steps if you want to make Ubuntu your primary OS and wipe off everything available on your computer.
If you are looking for dual boot, or live OS (in a USB stick) then that will be coming in the future blogs.
📌 Let's Go :
0. Requirements :
- Ensure you have at least 25 GB of free storage space or 5 GB for a minimal installation.
- Connect your laptop to a power.
🚩 1. Backup :
- Taking backup is extremely essential.
- Take the backup of your images, videos, documents, etc.
- This is important because while installing ubuntu it will delete the entire thing that is available on the particular hard disk.
🚩 2. Installing ISO file
- Now you need to download the latest stable version (LTS) of ubuntu.
- You can download it here
- It usually takes time to download depending on your internet speed and space in the disk.
- Make sure you have a stable internet connection
🚩 3. Making a bootable device.
- You will need a DVD or USB stick for it (In this tutorial we will be done using a USB stick)
- You will need to download Rufus. It is open-source software for making the drives bootable with almost any OS.
- After downloading and installing it. Open the software. It would look something like this.

- Then perform the following steps
- Plugin your USB stick. The software will automatically detect the USB drive. If not then select it from the Device section.
- Then click on "Select" in the Boot Section and select your downloaded ISO file.
- Don't touch any other thing and click on Start
- This will start the process and you will see the progress bar there.
- When it will show Ready in Green color (Like in the image below) then click Close to complete the process

🚩 4. Booting the Computer:
- You have to restart the computer and look for the initial message which tells how to enter the bios settings generally it appears by pressing
F10orF12(This depends from computer to computer) - Once you enter the bios settings. Your computer will automatically detect the plugged USB. If not the changing the booting sequence of the Hard disk with the USB.
🚩 Declaring the software specs
- Now after the Ubuntu Loader you will see a screen like this :

- Now you can select Normal Installation or Minimal Installation
- If you want to make this process less time consuming then select Minimal Installation (You can download the software afterward)
- After that checkmark, both Download Updates while installing Ubuntu & Install third-party software for graphics and Wi-Fi hardware and additional media formats trust me they are very important
- And then click on Continue
🚩 Erasing the old stuff
- After clicking Continue from the last window. you will come to this

- Select the Erase disk and install Ubuntu
- And click Install Now
- You will get a confirmation pop-up like this:

- Click on Continue
🚩 Selecting the time zone
- After some time you will be shown a window like this\

- Select your timezone and click on Continue
🚩 Login and Authentication
- Now you will come to the window like this:

- Add your Name, Computer's name, Nickname (username), Password.
- And click on Continue
🚩 Installation
- After this, you will find a screen like this:

- Now you are at the last stage of the installation.
- Grab a drink and hang around because there is nothing you can do here.
- It takes a bit longer depending on your computer.
🚩 Done !!
- Now you will find the screen like this :

- Click on Restart Now and wait for some time to get your system restart.
📌 Now Enjoy your newly installed Operating system.!
❤️ Thank you for reading ❤️
🌏 Like | Follow | Share 🌏

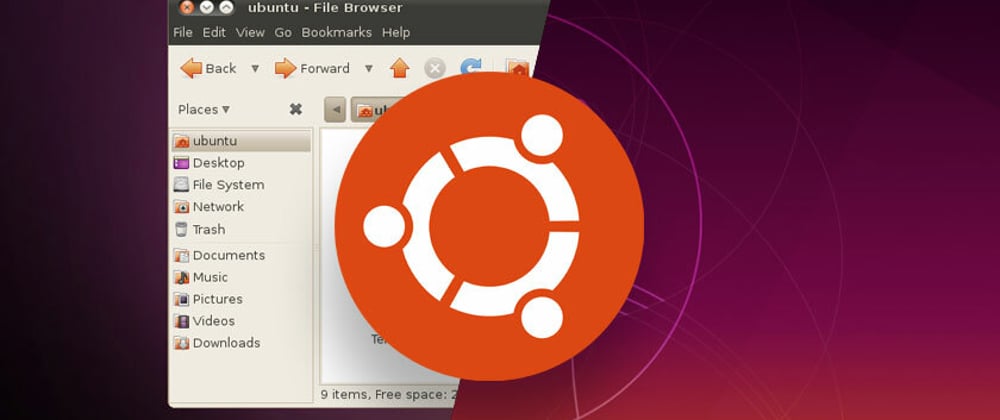





Top comments (2)
Just notice that the Rufus can only make a single bootable USB device for single operating system.
You can also consider using the Easy2Boot to make multiple bootable USB device for multiple Linux distributions :).
Ahh! Good point. I will add a short note to the blog. Thanks for pointing ❤️