In the dynamic realm of software development, it's not uncommon for developers to find themselves juggling multiple GitHub accounts—one for work and another for personal projects. Navigating this dual identity on Ubuntu/Mac requires a thoughtful approach, particularly when it comes to managing SSH keys. This article serves as a practical guide to seamlessly use two or more GitHub accounts on Ubuntu/Mac by employing multiple SSH keys.
The Dilemma
Managing work and personal GitHub accounts simultaneously poses a unique challenge. A key aspect of addressing this challenge is the need for separate SSH keys, ensuring secure and efficient authentication for each account.
Understanding SSH Keys
SSH keys play a pivotal role in secure authentication. By utilizing distinct keys for different GitHub accounts, developers can maintain a clear separation between their professional and personal coding endeavours.
Generating SSH Keys for Each GitHub Account
Work Account(example):
Open the terminal and generate an SSH key using:
ssh-keygen -t rsa -b 4096 -C "your-email@work.com"
Save the key to an appropriate directory. By default it is in the “~/.ssh” directory you can keep it that way.

If you want to give a specific name to your key, it can be changed by renaming the file in which you want the key to be saved in. Renaming of keys can be used to properly identify different keys you saved.
Personal Account:
Repeat the process with a different email for your personal GitHub account.
Configuring SSH Config File
To manage multiple SSH keys effectively, edit your SSH config file. Add the following lines:
Once the Keys properly generated, they should be found in the “~/.ssh” directory.
If all the key generated are available, then head to your different GitHub accounts on GitHub.com
Head to the your profile settings and select “SSH and GPG keys” and click “New SSH key”
You need to add you generated public key that can be obtained from reading the public keys generated. With the command
cat ~/.ssh/<your_key_name>.pub
Copy and paste the result from the public key in the Key text area provided on your GitHub and click “Add SSH key”.
Repeat the step for both GitHub accounts and any accounts you wish to add this way.
Bash Code
To write the bash code go to the “.shh” folder and create a file to create a “config” text file using vim to properly separate the different public keys.
- Open your terminal
- Go to the SSH folder using
cd ~/.ssh. - Create a config file using the command “vim config”.
- Insert the correct text below in the config file by replacing the data with your private data.
- Check that the content of the config file is properly inserted using
cat ~/.ssh/config
Personal account
Host github.com-personal
HostName github.com
IdentityFile ~/.ssh/<Your private key>
Work account
Host github.com-work
HostName github.com
IdentityFile ~/.ssh/<Your work key>
Bash Testing
Testing the Configuration
Work account
ssh -T git@github.com-work
Personal account
ssh -T git@github.com-personal
While testing you might be prompted to enter a password to unlock the private key. Enter the password given to the key that you generate in the steps above to continue with the operation.

Here is what should be seen when the keys are properly distributed.
Adding SSH Keys to the Authentication Agent
After configuring multiple SSH keys and testing the setup, you can enhance the workflow by using the ssh-add command. This command adds private keys to the SSH authentication agent, eliminating the need to enter the passphrase every time you use the keys.
Open a terminal and run the following commands for each key:
Note: You can then list all the ssh-keys information to verify that your keys are well implemented. By doing the command
ssh-add -l
Organizing Workspaces
Consider organizing your workspaces effectively, keeping work and personal projects in separate directories. This helps maintain a clear distinction between the two.
Updating Git Configurations
Update your Git configurations to align with the new SSH key setup. Ensure consistency across all relevant settings for a smooth experience.
Conclusion: A Seamless Workflow
By following these steps, you've successfully configured multiple SSH keys for your dual GitHub accounts on Ubuntu/Mac. This setup ensures a harmonious balance between your professional and personal coding pursuits, enhancing both security and workflow.









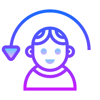


Top comments (1)
this article falls short. on newish versions of git you can use includeif to select which key to use based on directory.
then make a .gitconfig.personal file