
Introduction
In this article, we can learn how to integrate the Huawei Account Kit into the Patient Tracking app. So, I will provide a series of articles on this Patient Tracking App, in upcoming articles I will integrate other Huawei Kits.
Account Kit
Huawei Account Kit provides for developers with simple, secure, and quick sign-in and authorization functions. The user is not required to enter accounts, and passwords and waiting for authorization. Users can click on Sign In with HUAWEI ID button to quickly and securely sign in to the app.
Requirements
- Any operating system (MacOS, Linux and Windows).
- Must have a Huawei phone with HMS 4.0.0.300 or later.
- Must have a laptop or desktop with Android Studio, JDK 1.8, SDK platform 26, and Gradle 4.6 and above installed.
- Minimum API Level 24 is required.
- Required EMUI 9.0.0 and later version devices.
How to integrate HMS Dependencies
First register as Huawei developer and complete identity verification in Huawei developers website, refer to register a Huawei ID.
Create a project in android studio, refer Creating an Android Studio Project.
Generate a SHA-256 certificate fingerprint.
To generate SHA-256 certificate fingerprint. On right-upper corner of android project click Gradle, choose Project Name > Tasks > android, and then click signingReport, as follows.
Note: Project Name depends on the user created name.
Download the agconnect-services.json file from App information, copy and paste in android Project under app directory, as follows.
- Enter SHA-256 certificate fingerprint and click Save button, as follows.
- Click Manage APIs tab and enable Account Kit.
- Add the below maven URL in build.gradle(Project) file under the repositories of buildscript, dependencies and allprojects, refer Add Configuration.
maven { url 'http://developer.huawei.com/repo/' }
classpath 'com.huawei.agconnect:agcp:1.6.0.300'
- Add the below plugin and dependencies in build.gradle(Module) file.
apply plugin: id 'com.huawei.agconnect'
// Huawei AGC
implementation 'com.huawei.agconnect:agconnect-core:1.6.0.300'
// Huawei Account Kit
implementation 'com.huawei.hms:hwid:6.3.0.301'
- Now Sync the gradle.
- Add the required permission to the AndroidManifest.xml file.
<uses-permission android:name="android.permission.ACCESS_NETWORK_STATE" />
<uses-permission android:name="android.permission.ACCESS_WIFI_STATE" />
Let us move to development
I have created a project on Android studio with empty activity let us start coding.
In the MainActivity.kt we can find the business logic.
class MainActivity : AppCompatActivity() {
// Account Kit variables
private var mAuthManager: AccountAuthService? = null
private var mAuthParam: AccountAuthParams? = null
override fun onCreate(savedInstanceState: Bundle?) {
super.onCreate(savedInstanceState)
setContentView(R.layout.activity_main)
// Account kit button click Listener
btn_login.setOnClickListener(mOnClickListener)
}
// Account kit, method to send an authorization request.
private fun signIn() {
mAuthParam = AccountAuthParamsHelper(AccountAuthParams.DEFAULT_AUTH_REQUEST_PARAM)
.setIdToken()
.setAccessToken()
.setProfile()
.createParams()
mAuthManager = AccountAuthManager.getService(this@MainActivity, mAuthParam)
startActivityForResult(mAuthManager?.signInIntent, 1002)
}
private val mOnClickListener: View.OnClickListener = object : View.OnClickListener {
override fun onClick(v: View?) {
when (v?.id) {
R.id.btn_login -> signIn()
}
}
}
// Process the authorization result
override fun onActivityResult(requestCode: Int, resultCode: Int, data: Intent?) {
super.onActivityResult(requestCode, resultCode, data)
if (requestCode == 1002 ) {
val authAccountTask = AccountAuthManager.parseAuthResultFromIntent(data)
if (authAccountTask.isSuccessful) {
Toast.makeText(this, "SigIn success", Toast.LENGTH_LONG).show()
val intent = Intent(this@MainActivity, Home::class.java)
startActivity(intent)
} else {
Toast.makeText(this, "SignIn failed: " + (authAccountTask.exception as ApiException).statusCode, Toast.LENGTH_LONG).show()
}
}
}
}
In the activity_main.xml we can create the UI screen.
<?xml version="1.0" encoding="utf-8"?>
<RelativeLayout xmlns:android="http://schemas.android.com/apk/res/android"
xmlns:app="http://schemas.android.com/apk/res-auto"
xmlns:tools="http://schemas.android.com/tools"
android:layout_width="match_parent"
android:layout_height="match_parent"
tools:context=".MainActivity">
<LinearLayout
android:layout_width="match_parent"
android:layout_height="wrap_content"
android:orientation="vertical"
tools:ignore="ExtraText,MissingConstraints">
<TextView
android:layout_width="match_parent"
android:layout_height="wrap_content"
android:layout_gravity="center"
android:layout_marginLeft="62dp"
android:layout_marginTop="35dp"
android:layout_marginRight="62dp"
android:gravity="center"
android:paddingTop="14dp"
android:paddingBottom="14dp"
android:text="Login"
android:textColor="@color/black"
android:textSize="28sp"
android:textStyle="bold">
</TextView>
<RelativeLayout
android:layout_width="wrap_content"
android:layout_height="wrap_content"
android:layout_marginLeft="62dp"
android:layout_marginTop="32dp"
android:layout_marginRight="62dp"
android:background="@drawable/blue_border_rounded_cornwe">
<EditText
android:id="@+id/edt_name"
android:layout_width="match_parent"
android:layout_height="wrap_content"
android:layout_toRightOf="@id/username_icon"
android:background="@android:color/transparent"
android:hint="Enter Username "
android:inputType="textEmailAddress"
android:maxLines="1"
android:paddingLeft="17dp"
android:paddingTop="15dp"
android:paddingBottom="15dp"
android:textSize="13sp">
</EditText>
<ImageView
android:id="@+id/username_icon"
android:layout_width="20dp"
android:layout_height="17dp"
android:layout_centerVertical="true"
android:layout_marginLeft="17dp"
android:src="@drawable/username" />
</RelativeLayout>
<RelativeLayout
android:layout_width="wrap_content"
android:layout_height="wrap_content"
android:layout_marginLeft="62dp"
android:layout_marginTop="13dp"
android:layout_marginRight="62dp"
android:background="@drawable/blue_border_rounded_cornwe">
<EditText
android:id="@+id/edt_pass"
android:layout_width="match_parent"
android:layout_height="wrap_content"
android:layout_toRightOf="@id/pass_icon"
android:background="@android:color/transparent"
android:hint="Password"
android:inputType="textPassword"
android:maxLength="10"
android:maxLines="1"
android:paddingLeft="17dp"
android:paddingTop="15dp"
android:paddingBottom="15dp"
android:textSize="13sp">
</EditText>
<ImageView
android:id="@+id/pass_icon"
android:layout_width="20dp"
android:layout_height="17dp"
android:layout_centerVertical="true"
android:layout_marginLeft="17dp"
android:src="@drawable/password" />
</RelativeLayout>
<TextView
android:layout_width="wrap_content"
android:layout_height="wrap_content"
android:layout_gravity="right"
android:layout_marginTop="12dp"
android:layout_marginRight="63dp"
android:paddingTop="14dp"
android:paddingBottom="14dp"
android:text="Forgot Password?"
android:textAllCaps="false"
android:textColor="#0A0A0B"
android:textSize="14sp">
</TextView>
<TextView
android:layout_width="match_parent"
android:layout_height="wrap_content"
android:layout_gravity="center"
android:layout_marginLeft="62dp"
android:layout_marginTop="19dp"
android:layout_marginRight="62dp"
android:background="@drawable/blue_fill__rounded_color"
android:gravity="center"
android:paddingTop="14dp"
android:paddingBottom="14dp"
android:text="Login"
android:textColor="@color/white"
android:textSize="15sp">
</TextView>
</LinearLayout>
<LinearLayout
android:layout_width="match_parent"
android:layout_height="wrap_content"
android:layout_alignParentBottom="true"
android:layout_marginBottom="45dp"
android:orientation="vertical">
<LinearLayout
android:layout_width="match_parent"
android:layout_height="wrap_content"
android:layout_marginBottom="16dp"
android:gravity="center"
android:orientation="horizontal">
<TextView
android:layout_width="wrap_content"
android:layout_height="wrap_content"
android:layout_gravity="center_horizontal"
android:text="Sign in with Social Networks"
android:textColor="#0E0E0E"
android:textSize="15sp">
</TextView>
</LinearLayout>
<LinearLayout
android:layout_width="match_parent"
android:layout_height="wrap_content"
android:layout_marginTop="5dp"
android:layout_marginBottom="55dp"
android:gravity="center"
android:orientation="horizontal">
<ImageView
android:id="@+id/btn_login"
android:layout_width="40dp"
android:layout_height="40dp"
android:src="@drawable/huawei_icon" />
<ImageView
android:layout_width="40dp"
android:layout_height="40dp"
android:layout_marginLeft="30dp"
android:layout_marginRight="30dp"
android:src="@drawable/google" />
<ImageView
android:layout_width="40dp"
android:layout_height="40dp"
android:layout_marginRight="20dp"
android:src="@drawable/instagram_icon" />
</LinearLayout>
</LinearLayout>
</RelativeLayout>
Tips and Tricks
- Make sure you are already registered as Huawei developer.
- Set minSDK version to 24 or later, otherwise you will get AndriodManifest merge issue.
- Make sure you have added the agconnect-services.json file to app folder.
- Make sure you have added SHA-256 fingerprint without fail.
- Make sure all the dependencies are added properly.
Conclusion
In this article, we have learned how to integrate the Huawei Account Kit into the Patient Tracking app. So, I will provide a series of articles on this Patient Tracking App, in upcoming articles I will integrate other Huawei Kits.
I hope you have read this article. If you found it helpful, please provide likes and comments.
Reference
Account Kit – Documentation
Account Kit – Training Video






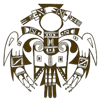




Top comments (0)