Excel DVARP Function:
In this article, you will learn how to use Excel DVARP Function in Office 365 with its syntax, explanation, and example. Get an official version of MS Excel from the following link: https://www.microsoft.com/en-in/microsoft-365/excel
DVARP Function – Definition:
- This function returns the variance of the entire population by using the values in a list or database based on the given condition or criteria.
Syntax:
=DVARP(database, field, criteria)
Arguments Description:
*Database – * It is the database range including headers.
*Field – * It is an optional one. This is the field name or index to count.
*Criteria – * It is the criteria range including headers.
Note:
- You need to give the field argument as a name within the double quotes ( ” “ ) or a number representing the field index.
- The database and *criteria * range must include the matching table headers.
Note:
- If you didn’t provide the field argument as a name within the double quotes ( ” “ ), then it returns #NAME? Error.
Examples:
Here are the examples for your reference.
Example 1:
- In the below screenshot, you can see the database range ( A4:D11 ) and the criteria range ** ( **A1:D2 ).
- The given condition is “ Product=Pencil, Qty>3 ” and the output is displayed in the Cell F5.
Example 2:
- If you didn’t provide the field argument as a name within the double quotes ( ” “ ), then it returns #NAME? Error.
Multi-row Criteria
- Multi-row criteria have one or more rows below the headers. These are joined by using OR logic.
- The expressions in a given criteria row are joined with AND logic.
End of the Article:
In the above article, you can clearly understand the usage of Excel DVARP Function in Office 365 with its syntax, explanation, and example. Give your suggestions in the below comment section. Thanks for visiting Geek Excel. Keep Learning!!
Similar Function:
- DVAR Function




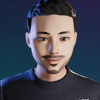




Top comments (0)