This article describes the formulas to sum the values by month in Excel Office 365. Further, we have explained the basic syntax with practical examples. Let’s see them below!! Get an official version of ** MS Excel** from the following link: https://www.microsoft.com/en-in/microsoft-365/excel

General Formula:
- Use the below formula to sum the values by month.
=SUMIFS(values,date_range,”>=”&A1,date_range,”<=”&EOMONTH(A1,0))
Syntax Explanations:
- SUMIFS – In Excel, this function helps to sum cells that meet multiple criteria.
- EOMONTH – The Excel **EOMONTH function **returns the last day of the month after adding/subtracting a specified number of months to a date.
- Comma symbol (,) – It is a separator which helps to separate a list of values.
- Parenthesis () – The main purpose of this symbol is to group the elements.
- Date_Range – It represents the input range from your workbook.
- Criteria(A1) – It is the condition that is used to sum the values.
Example:
- In the below image, we will give the input values in Column B and C.
- Then, define the name for input ranges as date and amount.
- After that, enter the given formula in the selected formula bar section.
- Finally, it will display the result as shown in the below image.
Summary:
From this article, you can get some clarification about the formulas used to sum the values by month in Excel Office 365. Hope you like this article. If you have any doubts/queries, don’t forget to share it with us. Thank you so much for reading!! Keep learning on Geek Excel!! *and Excel Formulas *!!


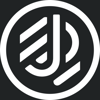




Top comments (0)