Introduction
Hello, here I will share how I installed Arch Linux on a new PC I got. Obviously the installation varies on numerous factors but I will share my method and hopefully it helps you (and future me).
Installation
First you need to download the Arch Linux ISO file which can be found here:
https://archlinux.org/download/
Next if your installing on a PC you will need to create a bootable media, if your using a virtual environment this is not necessary but the steps to do this can be found here:
https://dev.to/ethand91/how-to-create-a-bootable-usb-device-on-macos-3bke
Setting the keyboard layout
The default layout is US, but if your like me and need to change the keyboard layout you can do so via the following commands:
# List the available layouts
ls /usr/share/kbd/keymaps/**/*.map.gz
# Set the keyboard layout
loadkeys jp106
Connecting to the internet
This will vary depending on if your using a ethernet cable, in my case I'm using Wifi so I use the following to connect to the internet:
iwctl
[iwctl] device list
[iwctl] station wlan0 scan
[iwctl] station wlan0 get-networks
[iwctl] station wlan0 connect [network name]
# You can check if you're connected via:
ping google.com
Updating the system clock
You can update the system clock via:
timedatectl set-ntp true
Partitioning the disks
The devices can be found in /dev directory.
Partitioning can be done via the fdisk command:
# List the devices
fdisk -l
# Create the EFI partition (NOTE: you do not need to do this if a EFI partition is already available)
[fdisk] n
[fdisk] ENTER
[fdisk] +300M
[fdisk] ENTER
# Create the swap partition
[fdisk] n
[fdisk] ENTER
[fdisk] +1G
[fdisk] ENTER
# Create the root partition, here we will use all the remaining space
[fdisk] n
[fdisk] ENTER
[fdisk] ENTER
# Finally save the partitions and exit fdisk via Ctrl-D
[fdisk] w
Format the partitions
Now that the partitions have been created we need to format them:
# Format the EFI partition (NOTE: only do this if you created the partition in the above step)
mkfs.fat -F 32 [EFI]
# Initialize the swap partition
mkswap [swap]
# Create an Ext4 file system
mkfs.ext4 [root]
Mount the file systems
Next we need to mount the root volume and enable the swap volume:
mount [root] /mnt
swapon [swap]
Installing the required packages
Next we need to install the essential packages and some optional ones, I prefer vim but you can use any IDE you want.
pacstrap /mnt base linux-lts linux-lts-headers linux-firmware vim wget
Configure the system
Next we need to generate an fstab file and change root into the new system.
genfstab -U /mnt >> /mnt/etc/fstab (NOTE: check the fstab file for errors)
arch-chroot /mnt
Setting the timezone
The timezone can be configured via the following commands:
ln -sf /usr/share/zoneinfo/Japan /etc/localtime
hwclock --systohc
Localization
Next we need to generate the locales and keymap.
# Uncomment any need locales from the following file:
vim /etc/locale.gen (LANG=ja_JP.UTF-8)
# Set the keyboard layout
vim /etc/vconsole.conf (KEYMAP=jp106)
Network Configuration
Create the following file and give the machine a unique name.
vim /etc/hostname
Setting the root password
The root password can be changed via the following simple command
passwd
Installing and configuring the boot loader
Next we need to install and configure a bootloader, for this I will be using GRUB and machine has an Intel CPU you will need to enable the AMD microcode updates if you have an AMD CPU.
pacman -S intel-ucode
pacman -S grub efibootmgr
# Configure EFI
grub-install --target=x86_64-efi --efi-directory=/mnt/efi --bootloader-id=GRUB
grub-mkconfig -o /boot/grub/grub.cfg
Creating the users
Next we need to create a user that will use the machine, we will also install sudo and add the user to the sudoers list.
useradd -m [user]
passwd [user]
usermod -aG wheel [user]
# Install and enable sudo
pacman -S sudo
vim /etc/sudoers (Uncomment wheel)
Setting up the Graphical User Interface
Next we need to setup the Graphical User Interface.
pacman -S xorg xorg-server
pacman -S gnome gnome-tweaks
# Enable the service
systemctl enable gdm
(Optional) Enabling Japanese Fonts
Since I'm using a Japanese keyboard etc the fonts also need to be installed and configured, if you do not need them please skip to the next step.
pacman -S adobe-source-han-sans-jp-fonts
pacman -S fcitx-im fcitx-configtool fcitx-mozc fcitx
vim /home/[user]/.xprofile
export GTK_IM_MODULE=fcitx
export QT_IM_MODULE=fcitx
export XMODIFIERS="@im=fcitx"
Installing the Network Manager
Next we need to install and enable the network manager
pacman -S networkmanager
systemctl enable NetworkManager
Installing misc packages
pacman -S networkmanager
systemctl enable NetworkManager
pacman -S nvidia-lts
pacman -S base-devel
pacman -S bluez
systemctl enable bluetooth
Now we can finally install any optional packages, since I have a Nvidia Graphics card I will also install the drivers.
# Graphic card drivers
pacman -S nvidia-lts
# Development packages
pacman -S base-devel
# Bluetooth
pacman -S bluez
systemctl enable bluetooth
Feel free to add any other packages you may need.
Conclusion
Here I have shown how I install Arch Linux, feel free to use it as a reference and if you have any improvements please let me know. 😃
Also side note I'm still working on my WebRTC Android Tutorial, however the API has changed slightly and my schedule is hectic. Please wait a little longer if you are following my WebRTC tutorial. 🙏
Like me work? I post about a variety of topics, if you would like to see more please like and follow me.
Also I love coffee.



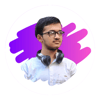

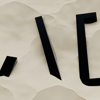

Top comments (2)
what do you like most about arch? why did you choose arch?
I like Arch because you can customize it to how you want :)
Wouldn't recommend running multiple machines with it though.