Linux on Microsoft Azure refers to the availability of Linux-based virtual machines (VMs) and other Linux-related services and solutions within the Azure cloud computing platform. Here's a brief summary of Linux on Microsoft Azure.
STEP ONE
Open Azure cloud services, and click on portal menu.
STEP TWO
Click on virtual machines
STEP THREE
click on create
This is how your interface should look like after you click on create...
STEP FOUR
Select your subscription and resource group.
STEP FIVE
When creating a virtual machine (VM) on Microsoft Azure, you need to configure various instance details to customize the VM according to your requirements. Here are the key aspects of the instance details when creating a VM:
- Give your virtual machine a name
- Select the region of your choice
- Select your availability option
- Select your availability zone
STEP SIX
SECURITY
-Security type: i leave it at Standard.
- Image: This is the operating system of the virtual machine.
STEP SEVEN
VM ARCHITECTURE
Under Virtual Machine architecture, Select X64
STEP EIGHT
SIZE
Select a size of your choice, this depends on the project you are doing on the vm, capacity of your vm must be seriously considered.
STEP NINE
- Chose your username for your virtual machine
- Chose your password and confirm on the second bar.
STEP TEN
-Public inbound ports: click on allow selected ports
- Select inbound port: click on ssh
STEP ELEVEN
Click on Next Disk
For the sake of this exercise kindly leave this on default.
STEP TWELVE
NETWORK
An Azure Virtual Network (VNet) is a network or environment that can be used to run VMs and applications in the cloud. When it is created, the services and Virtual Machines within the Azure network interact securely with each other.
The system automatically generates the network the IP address.
For the sake of this exercise leave it at default.
Click on Next Management
STEP THIRTEEN
MANAGEMENT
For the sake of this exercise kindly leave everything at default.
Click on Next Monitoring
STEP FOURTEEN
MONITORING
Kindly leave everything here at default.
click on Next Advance
STEP FIFTEEN
ADVANCE
Kindly leave everything here on default
Click on Next tags
STEP SIXTEEN
TAGS
Tags are user-defined Key/Value pairs which can be placed directly on a resource or a resource group. Azure currently supports up to 15 tags per resource and resource group. Tags may be placed on a resource at the time of creation or added to an existing resource.
STEP SEVENTEEN
REVIEW AND CREATE
At this point you should have verification passed as highlighted in the image below. then click on create.
STEP EIGHTEEN
After deployment is done you should have deployment complete and after that click on download resources.
STEP NINTEEN
At this stage it is advised you copy your username and IP address on a notepad. click on connect.
STEP TWENTY
Open your windows search bar and search for microsoft power shell.
Input your ssh username@IP address, the system will ask if you want to continue configuration kindly type "yes"
Kindly input your password and hit enter, NOTE that your password will not be visible due to security reasons and it is advisable that we be careful.
Input the phrase "sudo su" and in the next line input "sudo apt update" this command enables you to take charge of your Linux virtual machine.
If you successfully follow these steps then you can confidently say you have created a Linux virtual machine.
Thank you and d have a nice day.





























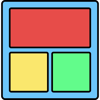



Top comments (0)