The "ipython is not defined" error is a common error that may occur in JavaScript when trying to run a code line that requires ipython. Ipython is an interactive command-line interface for Python and it is not a built-in JavaScript feature. Therefore, if you have not installed ipython, or you are trying to run a code line that uses ipython in a JavaScript file, you will get this error.
This error can also occur when you are trying to run a Jupyter Notebook file that has an ipython kernel in a JavaScript environment.
The article will explain what causes the error, and provide several potential solutions to resolve the issue. By following the troubleshooting steps outlined in this article, developers should be able to quickly identify and fix this error in their own code.
Common Causes of the "ipython is not defined" Error
The "ipython is not defined" error is a common issue encountered by Python developers when working with the IPython interactive shell. This error message indicates that the IPython module or object is not recognized or accessible in the current context. Understanding the potential causes of this error is crucial for troubleshooting and resolving the issue.
Outdated or missing dependencies that caused "ipython is not defined" Error
In JavaScript, dependencies are external packages or libraries that are required to run a program. It's essential to keep the dependencies up-to-date to ensure that the program runs smoothly, and the code stays secure. Outdated or missing dependencies can lead to various issues, such as bugs, errors, security vulnerabilities, and incompatibilities with other modules.
As a developer, it's crucial to understand the dependencies used in your project and keep them up-to-date regularly. By doing so, you can ensure that your project is running optimally and avoid unexpected errors that can be time-consuming to troubleshoot.
How to check dependencies in a JavaScript project
When working with JavaScript projects, dependencies are inevitable. These dependencies can come in the form of packages from npm or external libraries. It is important to keep track of all the dependencies used in a project, and to ensure that they are installed and up-to-date.
To check the dependencies in a JavaScript project, you can use the npm list command. This command will display all the dependencies installed in the project and their respective versions. You can also use the npm outdated command to check for outdated dependencies. This command will display a list of all the dependencies that can be updated along with their current and latest versions. Keeping the dependencies up-to-date is an important step in maintaining a healthy JavaScript project.
Updating dependencies to solve "ipython is not defined" Error
Make sure that your dependencies are up to date and that you have installed all the necessary packages. You can check whether you have the latest versions of the packages by running the command pip list --outdated. This command will display a list of packages that need to be updated.
To update these packages, you can use the command pip install --upgrade package-name. Once you have updated the packages, restart your code and check if the error persists.
Keeping your dependencies up-to-date is essential for any project. Dependencies are the building blocks of your project, and each dependency has its own set of dependencies. As a result, outdated dependencies, can lead to a range of issues, including security vulnerabilities, bugs, and compatibility issues. Maintaining up-to-date dependencies will help you avoid these potential problems and ensure that your project is running smoothly.
Additionally, updating dependencies can help you take advantage of new features, bug fixes, and performance improvements. Keeping your dependencies up-to-date is a key aspect of maintaining a healthy and stable project.
Incorrect Import Statements that caused "ipython is not defined" Error
Import statements are used in JavaScript to include modules from other files, packages, or libraries into the current file. However, incorrect import statements can cause a variety of errors, including the "ipython is not defined" error.
In JavaScript, there are two main types of import statements: default imports and named imports. Default imports are used to import the default export of a module, while named imports are used to import specific exports from a module.
Some common mistakes in import statements include using the wrong syntax, importing the wrong module or export, or forgetting to include the appropriate file path. It is important to carefully check import statements and ensure that the correct module and export are being imported to avoid errors.
Common Mistakes in Import Statements
When working with JavaScript, it is common to encounter import statements. Import statements are used to bring in external modules or scripts into your own code. However, there are several common mistakes that can occur when using import statements. One common mistake is forgetting to specify the correct file path for the module you are trying to import. Another mistake is not properly exporting the module in the file you are trying to import from. Additionally, it is important to make sure that the module you are trying to import exists and is installed on your computer. Understanding these common mistakes can help you avoid errors and ensure that your code runs smoothly.
When dealing with the "ipython is not defined" error in your JavaScript project, it's important to check your import statements. Make sure that you are importing the correct libraries and that the spelling and capitalization match the actual library names.
To check your import statements, you can use your text editor's search function to look for any instances of "ipython" in your code. This will show you where you are attempting to use the library and where the error is occurring.
If you find that your import statements are incorrect, you can fix them by updating the library name to the correct one and making sure that the capitalization and spelling are accurate. Once you have fixed your import statements, save your code and run it again to see if the "ipython is not defined" error has been resolved.
How to check import statements in a JavaScript project
To check the import statements in your JavaScript project, you can use the Node.js built-in 'module' module. By requiring this module in your code, you can access the 'require.resolve' method that can help you check whether a particular module can be resolved by Node.js.
To access the 'require.resolve' method in JavaScript, you can follow these steps:
Start by declaring a variable and assigning it the value of the 'require' function:
const requireFunction = require;
Use the 'requireFunction.resolve' method to access the 'require.resolve' method:
const resolveMethod = requireFunction.resolve;
Now, you can use the 'resolveMethod' variable to call the 'require.resolve' method:
const resolvedPath = resolveMethod('module-name');
Replace 'module-name' with the name of the module you want to resolve. By following these steps, you can access and utilize the 'require.resolve' method to resolve the path of a module in your JavaScript code.
Additionally, you can use third-party tools like ES Lint, which is a popular linter that can help you catch common JavaScript errors, including import statement issues. By following these tips, you can ensure that your JavaScript codebase is free from import-related errors and can run smoothly.
Syntax errors that caused "ipython is not defined" Error
JavaScript is a language that requires proper syntax for it to function properly. A syntax error occurs when the code violates the rules of the language's grammar. Some common syntax errors that can cause the "ipython is not defined" error include missing semicolons, mismatched brackets, and incorrect variable declarations.
When a syntax error occurs, the code cannot be executed properly, and the "ipython is not defined" error is thrown. It is important to carefully review the code for syntax errors and correct them before the code is executed.
To check for syntax errors, you can use a linter which is a tool that analyzes your code and flags any syntax errors it finds. The most popular linter for JavaScript is ESLint. You can install it using NPM (Node Package Manager) by running the following command in your terminal:
npm install eslint --save-dev
Once installed, you can run ESLint on your JavaScript code by running the following command:
eslint your-javascript-file.js
If there are any syntax errors in your code, ESLint will flag them and provide suggestions on how to fix them. It's important to fix all syntax errors before moving on to debugging other issues in your code.
Linters help to identify syntax errors in your code. They analyze your code and give you feedback on how to improve it by highlighting problematic areas, such as unused variables or missing semicolons. Most modern code editors, such as Visual Studio Code or Atom, have built-in linters or support linter extensions that you can install.
To use a linter, you simply need to open your code file in the editor and let the linter do its work. The linter will highlight any syntax errors it finds and suggest ways to fix them. Using a linter can save you time and prevent common errors, making your code more efficient and reliable.
Using a code editor with built-in error detection
There are many popular code editors that provide this feature, such as Visual Studio Code, Sublime Text, and Atom. These editors can help you identify errors in your code before you even try to run it, saving you time and frustration.
Additionally, they often provide suggestions for how to fix the errors, which can be a helpful learning tool. By using a code editor with built-in error detection, you can catch and resolve issues like "ipython is not defined" more easily and efficiently.
Using a debugger to step through code and identify errors
Debuggers allow you to step through code line by line and inspect the values of variables and other data structures at each step. This can be incredibly helpful in identifying where an error is occurring and what might be causing it.
To use a debugger, you'll need to set breakpoints in your code where you want the debugger to pause execution. Once the code reaches a breakpoint, you can step through it using the debugger's controls, examining variables and other objects as you go. This process can help you quickly identify where the error is occurring and what might be causing it, making it easier to fix the issue and get your code up and running again.
Lightly IDE as a Programming Learning Platform
Are you struggling with solving errors and debugging while coding? Don't worry, it's far easier than climbing Mount Everest to code. With Lightly IDE, you'll feel like a coding pro in no time. With Lightly IDE, you don't need to be a coding wizard to program smoothly.
One of its standout features is its AI integration, which makes it easy to use even if you're a technologically challenged unicorn. With just a few clicks, you can become a programming wizard in Lightly IDE. It's like magic, but with fewer wands and more code.
If you're looking to dip your toes into the world of programming or just want to pretend like you know what you're doing, Lightly IDE's online JavaScript compiler is the perfect place to start. It's like a playground for programming geniuses in the making! Even if you're a total newbie, this platform will make you feel like a coding superstar in no time.








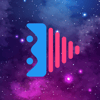




Top comments (0)