HTML alone does not make a website visually appealing, and will require some CSS to bring life to a website. To achieve that, you can write your own CSS rules to add visuals to HTML element or move faster using CSS frameworks.
CSS frameworks are ready-to-use CSS library that helps frontend developers to quickly create aesthetically appealing user interface which are responsive.
Rather than starting every project from scratch, a CSS framework is made up of numerous CSS stylesheets, which provides a collection of CSS classes that can be applied to any markup to give the element some beauty.
You only have to code the HTML and insert the relevant CSS class to get the design you need.
There are several CSS frameworks available including Bootstrap, Foundation, Bulma and Tailwind.
In this article, we take a look at the Tailwind CSS, and build a responsive QR code component with it. The article will cover the following concepts:
- Background color
- Text
- Font Family
- Alignment
- Responsiveness
- Shadow
- Padding, margin and borders
Let's get started!
What is Tailwind CSS ?
Tailwind is a utility-first CSS framework that helps developers to quickly build a beautiful and scalable web application.
With Tailwind, you build visual elements like buttons, cards, navbar etc. straight from the markup by inserting the tailwind classes (without touching your CSS file).
Understanding Utility or Atomic CSS
Tailwind's concept is anchored on Atomic CSS, or CSS utility classes. With this concept, a single class applies a single CSS property/value pair to an element.
Take a look at the code below:
.bgr-blue {
background-color: #357edd;
}
.font-weight-bold {
font-weight: bold;
}
The class bgr-blue and font-weight-bold are declared for a singular purpose.
The function of bgr-blue is only to change the background color of the element it is applied to, to blue.
Likewise, font-weight-bold will only make the font of any element it is applied to bold, it does not add any other styling to the element, meaning, we apply a specific value to an element
We apply the declared classes to our markup like the below:
<p class="bgr-blue font-weight-bold">Some paragraph</p>
This will result in a blue background color with a bold font.
Why Use Utility-first CSS
Using Utility-first or Atomic CSS, your CSS is automatically encapsulated (showing only the most important property-value pair). You style elements by applying pre-existing classes directly in your markup.
Hence, you don't need to worry about accidentally omitting a syntax or breaking something (for instance, you removed a value in your button class that a certain button required), and since the styling rules is in the class, only the HTML elements that have that class names will see the visual effect.
There is no need to write any CSS at all, you only write the markups, and add the class names to the markup. In effect, you are building just about anything with only HTML
So far, we have learned that Tailwind CSS is rooted in a concept called atomic css or utility-first classes, now let's examine some benefits of using Tailwind css
Benefits of Tailwind CSS
Below are some advantages in using Tailwind CSS
No need inventing class names: Tailwind saves you a lot of energy in trying to come up with the perfect class name to be used to style something. The work has been done, just used the pre-defined class names, and you are good to go
Your CSS stops growing: Using the tradational approach, you will write a lot of CSS to style an element, this will cause the CSS file to grow bigger anytime you want to add new features. However, with Tailwind, you have utilities, so you rarely need to write new CSS
Increase performance: Tailwind automatically remove all unused CSS when building for production, making the final CSS bundle the smallest it could be.
Responsiveness: Tailwind let you build responsive website right from the markup without battling with a lot of complex media queries.
Due to the advantages outline above, you can quickly build a website using Tailwind.
Prerequisites
Before, we dive into how to set up your project to use tailwind CSS, you should be proficient in the following:
- HTML
- CSS
Setting up your project
Open your code editor and navigate to your project directory.
Follow the steps below to setup Tailwind:
Step 1 : Create a package.json file
If you are starting the project from scratch, the package.json file will contain metadata about your project and also keep record of your dependencies.In our case, it will keep record of the Tailwind dependencies we will install later on.
To create the package.json file, follow the steps below:
- Navigate to your project directory and open your development terminal.
- Create a
package.jsonfile in that directory by running thenpmcommand below.
npm init -y
Step 2: Install the Tailwind CSS
- Install your Tailwind CSS via the
npm, type the command below and press the Enter key
npm install -D tailwindcss
Visit the package.json file, and in the list of dev dependencies, you should see tailwindcss if it was successfully installed.
Next, create the tailwind config file, this file will contain the default configuration for the tailwind classes.
To do that, run the following command in your terminal
npx tailwindcss init
This action will install the tailwind.config.js file in your root directory.
Step 3: Configure the template file
Open the tailwind.config.js, and check the content property.
The content allows us to specify the path to the HTML or JavaScript file where the template for the user interface will be written.
Because, the UI we will be building is not complex, we will keep a simple file structure, so the HTML file we will be using, will be in the root directory of our project
We can then specify the path to this template (i.e the html file) as
content: ["./*.html"],
The action above, will direct Tailwind to look for the HTML file in the root directory. Aftwards, check for any Tailwind classes used in the markup, and compile it to the usually CSS in an output stylesheet
Step 4: Add Tailwind directives to the input file
- Create the main css file, in my case, I named it
input.css(you can give it any prefered name) - Next, add the below Tailwind directive to the CSS file
/* input.css */
@tailwind base;
@tailwind components;
@tailwind utilities;
Tailwind will watch this file, compile it and give us all the functionalities we will need to style the UI.
You can also add any custom CSS here (will get to that later)
Step 5: Start the tailwind build process
Go to your packages.json file, and in the
scriptproperty, enter thebuildscript below.
This script is responsible for processing the functionalities you added to the tailwind CSS file (input.css) into the normal CSS styling.We will also create a second script called
watch, which is basically watching the Tailwind CSS file (input.css) for update and convert it to the usual CSS styling.
Add the build and watch script to the script property as below:
"scripts": {
"build": "tailwindcss -i ./input.css -o ./css/main.css",
"watch": "tailwindcss -i ./input.css -o ./css/main.css --watch"
},
- Run the script in your terminal with the command
npm run build(buildis the key given to the script). - When successfull, it will output another CSS file called
main.csslocated in a css subdirectory. - The
iandoin the script represents, input and output respectively.
During build time, the script will watch and compile the Tailwind CSS file, which in our case is input.css and produce the usual stylesheet named main.css.
Congrats, you have successfully installed the Tailwind CSS, next steps is to write the HTML of the QR code component we will be building
The Design for the QR code component.
In this tutorial, we will be building a responsive QR Code component from one of Frontend mentor challenges using Tailwind
The Approach
To approach this design, I will first write all the markup for the design.
Later, I will explain the Tailwind concept I will be using, and implement it in our markup.
Remember, the whole idea of Tailwind is to build responsive UI elements without leaving the markup.
How Tailwind works
Taillwind scans all the markup, or JavaScript files for Tailwind class names used on each element.
It will then generate the corresponding styling for the element,and finally write the syntax in a static CSS file.
That said, let's put together the HTML for the design above
The markup of the QR code component.
<body>
<div>
<section>
<img src="./images/image-qr-code.png" />
<h1>Improve your front-end skills by buidling projects</h1>
<p>
Scan the QR code to visit Frontend Mentor and take your coding skills
to the next level
</p>
</section>
</div>
</body>
The above is the markup for the design, it is basically a div tag with a section which houses the qrcode image (provided in the images folder of the downloaded assets from Frontend Mentor), the heading is in an h1, and finally the content in a p tag.
Adding the Style sheet
In the head tag of the HTML file, we will link the markup to the CSS file generated in the css subdirectory, which in our case will be the main.css.
<link rel="stylesheet" href="./css/main.css" />
Extending the tailwind Config file
In the frontend Mentor challenge, we were given some style guide for the colors, *font * and font-size to use.
These need to be factored in Tailwind's configuration.
To do that, we will extend the default Tailwind configuration in the tailwind.config.js we created.
In the tailwind.config.js file, there is an extend property, which allows us to add additional functionalities or features to the default Tailwind classes.
For instance, we can indicate our prefered font and colors to use here.
Adding the colors
Let's add our colors defined in the style guide to the Tailwind config file.
- In the
extendproperty, add another property,colors. Thevaluefor thecolorsis anobject - The
keywill be the name of the color to use, and thevaluecan be a hex code,hsl or rgb. - For instance, because the background color of our design is light gray, we will have a
key,lightGray, with theirvalueashsl(212, 45%, 89%) - Follow the same step for all the other colors to use using the format (
colorName:value)
Adding a custom font
Tailwind comes with default font that we can use, we can also add custom font to it.
In this project, we will be using the Outfit font family from Google Fonts.
The below is how to add the font:
- Go the input css file, in our case,
input.cssandimportthe font from Google fonts, this action makes the font available for Tailwind to use @import url("https://fonts.googleapis.com/css2?family=Outfit:wght@600;700&display=swap");Go to the
tailwind.config.jsfile and in theextendproperty, indicate thefontto useJust like we did with the
colors, in theextendobject, we will define afontFamiyproperty and indicate the different fonts we will use in anarrayBecause the entire body of the text is the
Outfitfont, we will give it akeyofbody, and then add the array itemOutfit, which is the font name.

So far, we have extended the tailwind.config.js file to add our own colors and font based on the style guide provided.
Using the Tailwind classes
As mentioned, Tailwind uses low-level utility classes meaning the class used in the HTML have a specific role to play.
Based on the design available,the article will cover the following concepts
- Background color
- Text
- Font Family
- Alignment
- Responsiveness
- Shadow
- Padding, margin and borders
Adding the Background color
Visit the Tailwind website and in the quick search field, type background color.
This action will display all the utilities for controlling the background color of an element.
Tailwind have a wide range of expertly-crafted default color palette you can rely on.
To control the background color of an element use the class:
bg-{color}
For instance, if I want the background color of my button to be red, in my button element, I will add the class like the below
<button class="bg-red">Click here </button>
- Write the utility for controlling the background using the
bg-prefix followed by the color to use, for instance,red. - The class name then becomes
bg-red - We can also define the shade of red we will need by adding a value to the
color. - The value ranges from 50 to 900. For instance
bg-red-900will give us the highest red shade as defined in Tailwind
Changing the opacity of the background color
Tailwind gives you the option of controlling the opacity of the background color using the opacity modifier.
The opacity values ranges from 0 to 100, and can be added to change the opacity of the background color.
Using the example above, we can change the opacity like below:
<button class="bg-red-900/50">Click here </button>
Applying background color conditionally
If you want to change the background color when a user hover or focus on an element,Tailwind lets you conditionally apply classes based on different states.
For example, when you add hover:bg-indigo-400 to the button element, it will immediately change the specified background color to indigo when a user hovers the button
Applying the background color to our design
In the above, I introduced you to the background color utilities and how to use the class in your element.
Now, let us use the background color we have defind in the colors property of the tailwind.config.js file.
Based on the design, we need to change the background of the QR code component to light Gray.
To do that, we will add the class bg-lightGray to the body tag.
Remember, lightGray is the name we gave to the preferred color for the backgroud in the tailwind cofiguration.
The snippet is as below:
<body class="bg-lightGray">
We also need to change the main QR component to have a white background,to do that, we add the class bg-white to the section tag as below:
<section class="bg-white">
<img src="./images/image-qr-code.png" />
<h1>Improve your front-end skills by buidling projects</h1>
<p>
Scan the QR code to visit Frontend Mentor and take your coding skills
to the next level
</p>
</section>
Congrats, you have successfully added background colors to the design.
Adding Font
By default, Tailwind provides three font-family utilities: sans-serif stack, a serif stack and monospaced stack.
We can declare the font family of an element using the
font-{name} class.
For instance, if we want the heading below to use the sans font, we will add the class to the h1 element like the below:
<h3 class="font-sans">Change the font</h3>
- Tailwind will now apply the
sanstype face on that element.
In the design, we want to use the Outfit font for all the text.
We have already defined that font in the tailwind config file.
To use it, we only need to define it our class.
- In the
bodyof the HTML, add thefont-bodyclass to it
Note, we can use multiple classes on an element by leaving a space between each class name.In the body tag, we have already added the background color and now, we are adding the font.
The below will be the code for adding the Outfit font
<body class="bg-lightGray font-body">
- We now have to utitlies in the
body, one controlling the background color and the other the font
You can also change the font size, font weight, line height, and other typography, be sure to check here for all the font family utilities
Using the Flex utilities
There are utilities for controlling how flex items grow,shrink, and align.This is similar to how we would apply Flex box in the usual CSS.
In our design, we will position the QR code component at the center of the background.
To do that, we give the items a flex property,and use the Align items utilities for controlling how the items are aligned along the cross and main axis.
Find the steps below:
- Use the
flexclass to indicate a flex container - Position items at the center of the cross axis of the container using the
items-centerclass - Position items at the *center of the main axis * of the container using the
justify center
In our div tag , we can now apply the flex items-center justify-center utitlities to position the QR code component in the center of the page.
<div class="flex items-center justify-center">
This is similar to
div {
display: flex;
align-items: center;
justify-content: center;
}
Specifying the width of an element
Tailwind provides utilities for setting the width or size of an element.
To do that, use the w- class followed by a value which dictates the size of the element. For instance w-52 will give the element a 208px width.
- Use the
w-{number}orw-pxto set an element to a fixed width. For instance,w-20will give an element a width of 80px - Use
w-{fraction}orw-fullto set an element to a percentage based width. For instancew-fullwill allow an element to occupy the full width of the container, whilstw-1/2will occupy half of the width of the container. - Use the
max-w-{size}class for setting the maximum width of an element - Use the
min-w-{size}class for setting the minimum width of an element.
Mobile First Design
By default, Tailwind uses a mobile first breakpoint system.What this means is that, unprefixed utilities ( like `max-w-[80%]) will take effect on all screen sizes starting with the smallest screen size.
However, if you want the design to change at a specific breakpoint (or screen size) you will need to add the following breakpoints to the class.
-
sm, md,lg, xl, or 2xlwhich stands for small, medium, large, extra large, and extra extra large screen sizes respectively.
If we want a design to adapt to particular screen size, we will prefix the utility with the required breakpoint for it to take effect.
For instance, if we want the maximum width of an element to be 50% of the container on a medium size screen and above, we will write it as
<div class="md:max-w-[50%]">...</div>.
Likewise, lg:text-left will align the text to the left only on large size screen and above.
To add a breakpoint use the format
-breakpoint:utility
Targeting mobile devices
Because Tailwind is a mobile-first utility, we use the unprefixed utilities (utilities without any md:,lg: ...) to target mobile, and override them at larger breakpoints using the prefixed utilities.
For instance <div class="text center sm:text-left"></div>
- This will center text on mobile devices first, and left align the text on small screens (640px) and wider.
It is always a good idea to implement the mobile layout of the design first, and then add the sm, md, lg, xl, 2xl to the utilities to adapt the design at different breakpoints.
Apply the width utility to our design
We want the QR code component to take a maximum width of 80% on mobile.
To do that, add the class max-w-[80%] to section.
On screen size 640px and above, I want the QR code to take up 23% of the screen, hence I will prefix the max-w utility with sm: like the below
sm:max-w-[23%]
`
Adding margin
Tailwind provide utitlites for controlling an element's margin.
Add a margin to one side of element using the m{t|r|b|l}-{size} utilities.
The t|r|b|l stands for the
- top, right, bottom, and *left * side of the element.
For instance
-
mt-6would add1.5remof margin to the top of element -
mr-4would add1remof margin to the right of an element -
mb-8would add2remof margin to the bottom of an element -
ml-2would add0.5remof margin to the left of an element
Adding horizontal margin
Control the horizontal margin of an element using the mx-size utilities.
For instance, if we want to add margin to the left and right side of a div, we can do so below:
<div class="mx-2"> Adding margins</div>
This will add 0.5rem of margin to the left and right of the element.
Adding vertical margin
Control the top and bottom margin of an element using the my-size utilities.
For instance, if we want to add margin to the top and bottom side of a div, we can do it like the below
<div class="my-5">Vertical margin</div>
- This will add a margin of
20pxto the top and bottom of the element.
In our design, we want to add a top margin of 10rem to the QR code component on mobile devices.
In the section tag, we can add the margin utility class like below
<section class="mt-40...">...</section>
- On screens with a minimum width of
640pxwe control the top and bottom sides of the QR code component withsm:my-[10%]and the left and sides sides withsm:mx-[10%]
Adding Padding
There are also utilities for controling an element's padding.
Like margin, we can control the padding on one side of an element using the p{t|r|b|l}-{size} utilities. The t,r,b and l stand for top, right, bottom and left respectively.
For instance, pt-6 would add 1.5rem of padding to the top of an element, pr-4 would add 1rem of padding to the right of an element etc.
- Add horizontal padding to an element using
px-{size}utilities. For instancepx-4would add1remof padding to the left and right side of an element - Add vertical padding to an element using the
py-{size}utilities. For instancepy-4would add1remof padding to the top and bottom side of an element. - To add padding on all sides of an element using the utility
p-{size}. For instancep-8will add2remof padding on all the sides of the element.
Rounding corners
Control the border radius of an element using utilities like rounded, rounded-md, rounded-sm, rounded-lg and rounded-full etc. These classes would control the extent of the radius.
For instance, if we want a circular border radius on a div, we can do it like below:
<div class="rounded-full"></div>
If you want to remove an existing border radius from an element, use the
round-noneutility.To round side separately, use the
rounded-{t|r|b|l}{-size}utility. For instance to round only the bottom sides of an element,you can write it as below:
<div class="rounded-b-lg></div>In our design, we want the white background to have rounded corners on all sides. To do that, use the utility below:
<div class="rounded-2xl"></div>
- We also want the QR code image to have rounded corners, we implement it as below:
<img src="./images/image-qr-code.png" class="rounded-xl" />
Applying Box shaddow color
There are utilities for controlling the color of a box shadow.
Using the shadow without any color value, will apply the default shadow to an element. For instance
<button class="shadow-lg>Click here` will apply the default shadow to the button element.
Use the shadow-{color} utilities to change the color of an existing box shadow, for instance shadow-red will apply a red shaddow on the element.
By default colored shadows will have an opacity of 100%, this can be adjusted using the opacity modifier.
To use a colored shadow, all you need to do is to include the color to use and the opacity value. For instance
<button class="shadow-red-500/40">Click here </button> will apply a red colored shadow to the button.
- In our design we applied the default shadow to the QR code component using the
<section class="...shadow-2xl">...</section>
Summary
In this article, we have learnt how to set up our project to use Tailwind CSS. Tailwind allows us to quickly build the user interace our web app without writing a lot of classes, and without leaving our markup.It offer a mobile-first approach to building user interfaces.
We have covered a lot of Tailwind utilities like Border radius, margin, padding, shaddow,and font, and have used these concept to build the UI of a QR code component.
The code for this tutorial can be found on Github.
Find the final workhere
I will recommend going through the Tailwind docs,and used the knowledge to build projects since that is the only way to learn.
If you have found an insight, issues or have some suggestions to share on this artilce, I would love to hear from you.
Don't forget to also share this article on your various social media platform.
Follow me on Twitter

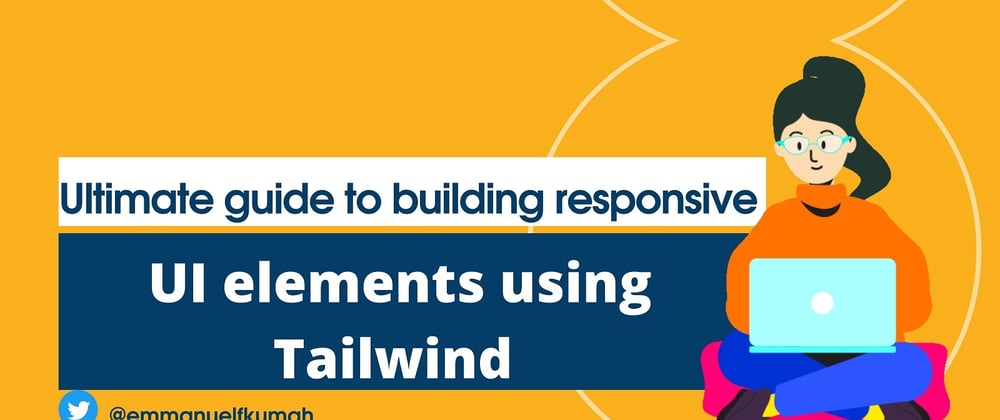








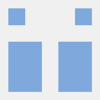


Oldest comments (0)