You are working nonstop to be promoted to Senior App Developer for months and this app project is the ladder to take you a step closer to it. But at the last moment, you broke your ladder. Goddd! Why me?? Sings in a corner "Give me some sunshine, give me some rain, give me another chance I wanna buy a USB cable once again"
Why not use Virtual Device? 🤔
Developing an app on a low-end laptop is truly annoying. There is already low RAM, and now you have to allocate some for the virtual device, thus making us stare at (Not Responding) added to the window title more than actually coding. We can’t just keep wasting our time like this, right? Especially when the project deadline is close and other clients keep nudging you to finish their projects. So we opt to connect our mobile phones with a USB cable and run the app on them. But this brings us to another problem!
What is the Problem With Using Cables? 🤯
Managing the cables and wires and wires and some more wires while working is a big headache. There is the charger cord, a wired keyboard, a wired mouse, your Wi-Fi dongle and maybe some other indispensable device, and then your mobile device to run the simulation. Product designers, following the "less is more" mantra, are ruthlessly reducing the number of ports on a laptop now. Dude, less is more for design, not functionality!!
Now there are fewer and fewer ports and more and more devices to connect to. Facing this crisis, we can do nothing but sacrifice for the greater good, especially when I am the chosen one and my laptop’s USB port/cable stops working (your name will be remembered in some GitHub repositories).
I wish I could connect my device without any cables! 🙏🏻
Did I accidentally rub a genie lamp or what? There is actually a way to do wireless debugging!
I should have wished for my Hogwarts Invitation Letter instead!
While browsing through the developer options on my newly bought phone😌, I came across a new option… Wireless Debugging! Now I don't have to open the Amazon app to order a USB cable anymore. ✌️
Okay, so how do we Debug ‘Wirelessly’? 😌
- First of all, you have to turn on developer options. Go to About Phone > Version and click on “Build Number” 7 times. Woohooo! You're a developer now!
- Now Connect your device to your laptop with a USB cable and select file transfer mode ( while initializing for the first time, you still need a USB cable😞, but just for the first time and no more 😃).
-
Make sure both your devices are connected to the same Wi-Fi network and ARE DISCOVERABLE.
You can ping your device to confirm it. Enter your mobile’s IP Address.
Note: To find your device's IP address, you can simply click on Wireless Debugging or go to About Phone > Status.
ping 192.168.x.xxx
Yayyy!! We are connected now.
- Now go to developer options and turn on *USB Debugging* and allow debugging.
- Turn on Wireless debugging, and a pop-up will appear asking you to confirm the network and device ID. Click "Allow.”
- Now open your terminal and navigate to the folder containing adb.exe in Android SDK platform tools.
- If you don't know the adb.exe file location, Open Android Studio, Tools > SDK Manager
- Copy the Android SDK location
- Navigate to the Android SDK platform tools in the terminal.
cd C:\Users\91825\AppData\Local\Android\Sdk\platform-tools
- First, kill the current server to avoid issues because of the running server.
.\adb kill-server
You will see another pop-up on your device to allow debugging. Click "Allow.”
- Next, set the debugging port to 5555.
.\adb tcpip 5555
Once again, click allow on the popup on your device.
- The next and final step is to connect
.\adb connect 192.168.x.xxx
PS: When you click enter it will prompt failed to authenticate. Worry not my friend, once you allow the popup on your device, and repeat the same command, it will say already connected.
Now you can 'dis-entangle' your USB cable and put it back into your drawer. You are all set to work now.
Let’s catch up for a beer 🍻
Connecting devices wirelessly reduces the hassle of managing wires and also saves us a lot of time as we don’t have to use virtual devices. Now that we've got spare time on our hands, let’s use it for another project, or maybe connect on LinkedIn.
PS: I've tested this method for Windows + Android Mobile, will this work for Linux + Android too? Or Windows + iOS?
If you run an organization and want me to write for you, please do connect with me. 😃

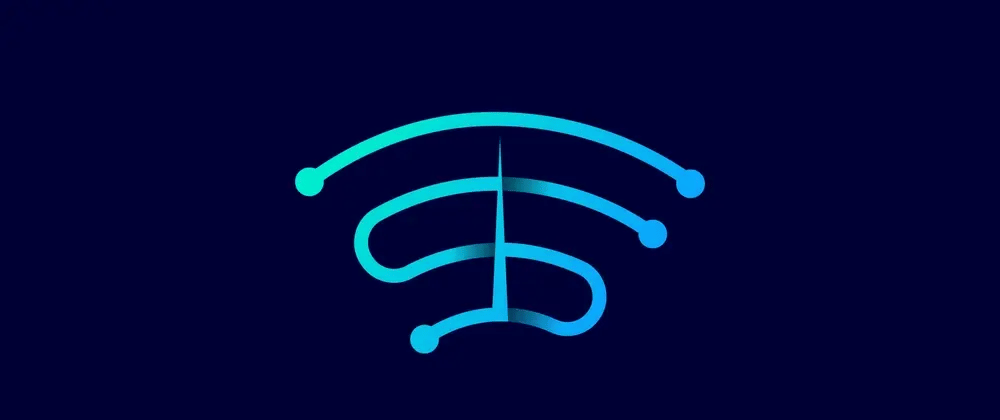















Oldest comments (12)
Awesome Read! Never knew how to use have 2 devices in same network and run debugger. Doing it surely for my next app project 💪
Thank you for reviewing the blog 🤭
Didn't knew this feature existed. Thanks a lot man 💖. You've got some nice humour, it was fun to read.
Have to try this out with Mac + Android combo.
Yes! Even I will try the Mac n Android combo :)
Please do 🙌
Yeah sure, try it out and let me know too 😁
Dattebayo !
Dattebayo!
thank... it's more simpler than AirDroid method
Thanks for your appreciation 😁
Woohoo!! Informative❤️
Thank you 😁💖