Data encryption is an easy and effective way to protect your information and files. Windows 11 incorporates a tool called BitLocker that allows you to encrypt any hard drive or USB stick connected to your computer, including the internal hard drive on which you have the operating system installed.
Most users store personal or sensitive data and files on their Windows 11 computers, which makes it essential to take effective security measures to stay safe from threats that take advantage of possible vulnerabilities that may exist.
To properly protect our Windows 11 computer, it is not enough to use an antivirus, but we can and must protect our files from physical or remote access to our files and sensitive information. To carry out this protection we may use the encryption of our hard drives or storage devices which will make it necessary to enter a password to use it and access its content.
Fortunately, Microsoft incorporates the BitLocker encryption tool in Windows 11, which covers the enormous need of its users to protect their confidential data. BitLocker is completely free and is built into Windows 11 by default.
That said, in this tutorial we show you step by step how to encrypt any hard drive or USB memory, both internal and external, of your Windows 11 computer (password) :
How to encrypt or password protect a hard drive or USB stick in Windows 11 with BitLocker.
Use the Windows 11 search with the term: Manage BitLocker
Double click on the tool when it is displayed among the search results.
As soon as the BitLocker window opens you will see all the storage devices connected to your computer internally or externally: Hard drive, removable USB stick, fixed data drives, etc.
Click Turn on BitLocker next to the storage device we want to encrypt.
This will bring up a pop-up window where you can choose how to unlock the storage device after BitLocker is activated:
Use a password to unlock the drive (recommended): You will need to provide a password that you will
need to use to access the data on this drive when it is encrypted.
Use the smart card to unlock the drive: You will need to insert the smart card. The smart card PIN will be required when you unlock the drive.
We will select the first option and in the fields indicated for this we will write and confirm the password that we want to use. Then click Next.
In the next window, you have to choose a recovery option in case you lose the password.
Save to Microsoft account
Save to a file
Save to a USB stick (option available and recommended for internal hard drive encryption)
Print the recovery key
After selecting the recovery proceed to its download or configuration you will have to click Next.
The next step will be to indicate the amount of the storage unit that you want to encrypt:
Encrypt only used disk space (better and faster for new drives and computers)
Encrypt the entire drive (slower, but better for drives and PCs already in use)
After clicking next, you must choose the encryption mode:
New encryption mode (recommended for fixed drives in this device such as internal or system hard drive)
Compatible mode (Recommended for drives that can be moved from this device such as external or removable drives)
The last of the screens will be the confirmation of the encryption of the storage unit for which you have to click on the button: Start encryption.
The encryption process will begin, which may take more or less depending on the size and number of files you have stored on it.
Once the encryption process is complete, in the case of an internal or system drive, you will be prompted to restart your computer. If it is an external memory you will not have to restart your PC.
Done, now your USB stick or internal or external hard drive will be password protected. When you want to use the storage device and access its files/information , it will be necessary to enter the configured password .
How to disable the encryption / password of your USB memory or hard drive in Windows 11 with BitLocker
Access the tool: Manage BitLocker
Next to the encrypted drive you will see the option: Unlock drive
After clicking on this option and entering the unlock password, a series of options will be displayed.
Among them, you must click on: Disable BitLocker
A pop-up window will be displayed in which you have to confirm the action by clicking the button: Turn off BitLocker
Once the deactivation process is finished, you are done. The storage devices can be used normally without the need to enter a password.
You may also be interested in: How to remove write protection from a USB flash drive.





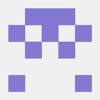

Top comments (0)