Summary: In this post, we have explained what is a PST file and how to find Outlook PST file location. We have provided different methods to change the .PST file location.
When you set up a POP3 email account in Outlook, the application creates a PST file on the local system at a default location. The PST file stores all the Outlook mailbox items such as, emails, calendars, contacts, etc. It is not required to move or change the location of the PST file, but sometimes situations arise that require you to move .PST file to another location.
You may need to change the PST file location if the hard drive partition in which the file is stored has space constraints. You also need to move the PST file when you are moving Outlook to a new computer.
How to Change Outlook PST File Location?
To move Outlook .PST file to a new location, you need to know its current location first. Once you know the location, you can manually move .PST file to the desired location. Alternatively, you can change PST file location by using Registry Editor. The whole process to find and change the PST location is explained in detail below.
Note: Before proceeding, create a backup of your PST file. This is because the PST may get corrupt or damaged when you try to change its location. If the file becomes severely corrupt, you can use an advanced Outlook PST repair software to repair the file and recover all its data.
Step 1: Find the Default PST Location
The .PST is created at a default location on your system. The default Outlook data file location is given below, based on the Outlook versions:
•Outlook 2007 & 2010: C:\users\username\AppData\Local\Microsoft\Outlook
•Outlook 2013, 2013, & 2019: C:\users\username\Documents\Outlook Files
If you can’t find the PST in the default location, proceed to step 2. Else, jump directly to step 3.
Step 2: Find PST Location by using Outlook
You can find the .PST file location by using Outlook. To do that, follow these steps:
- Open the File tab and click Account Settings.
- In the Account Settings menu, select Account Settings.
- In the window that pops up, open the Data Files tab and select the PST file in question.
- Click Open File Location. Outlook will open the folder in which the PST is located.
Step 3: Manually Move PST File to New Location
Moving PST to a new location is easy. You just need to follow these steps:
- Close Outlook.
- Manually move .PST file to the new location.
- Restart Outlook. The application will notify you that the PST file is missing.
- Provide the new location.
If you are unable to manually change the PST file location, go to step 4.
Step 4: Change Outlook PST Location Using Registry Editor
To change Outlook .PST file location, you can also use the Registry Editor and set up the ForcePSTPath registry key for Outlook.
Note: This method works for Outlook 2010 and later versions. Also, it will only work for new Outlook accounts. If you need to change the PST location of an existing account, recreate the account first.
To change PST location by using Registry Editor, follow these steps:
- Press Windows + R keys to open the Run utility. In the Run window, type “regedit” and click the OK button.
- In the Registry Editor, follow the appropriate path depending on your Outlook version:
o Outlook 2016, 2019, & Office 365:
HKEY_CURRENT_USER\Software\Microsoft\Office\16.0\Outlook
o Outlook 2013:
HKEY_CURRENT_USER\Software\Microsoft\Office\15.0\Outlook
o For Outlook 2010:
HKEY_CURRENT_USER\Software\Microsoft\Office\14.0\Outlook
- Right-click the Outlook folder. Click New and then click Expandable String Value.
- Type ForcePSTPath and save it as the string value.
- Right-click ForcePSTPath and select Modify.
- Enter the new location for the PST file and then click OK.
- Close Registry Editor and restart Outlook. Now, Outlook will create a new PST file automatically at the new location, when you create a new mail account.
What if PST Becomes Corrupt During Relocation?
Moving large Outlook .PST files, especially across a network, can sometimes result in file corruption. This is usually confirmed by Outlook messages that say that there are errors in the PST or the PST could not be found.
If the PST file has mild corruption, you can repair the file with Outlook’s Inbox Repair Tool. It’s located in Outlook’s installation folder. If the PST file is severely corrupt, you need to use an advanced third-party PST file repair tool, such as Stellar Repair for Outlook. The software can easily repair severely corrupt PST file of any size in a few simple steps.
Conclusion
Sometimes, situations arise when you need to change the Outlook PST file location. For instance, you need to change the PST location when you are moving Outlook to a new computer or there is a space constraint on the hard drive partition where the PST file is saved. You can change the Outlook data file location easily by deleting the file and setting the new location when you relaunch Outlook. Alternatively, you can change the location by using the Registry Editor.






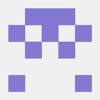

Top comments (1)
Open the profile (Control panel, search for Mail) and click on Data files.
Select the account and click Open File Location to open the folder containing the PST in Windows Explorer.
Close the Account Settings dialog
Move the PST to the desired location. The PST files used by POP3 accounts can be renamed.
Reopen the Data Files window and double click on the account's data file.
Now you'll get a 'can't find data file' error message
Close the dialogs and you are ready to restart outlook.
Hope You Find THis Useful,
Peter